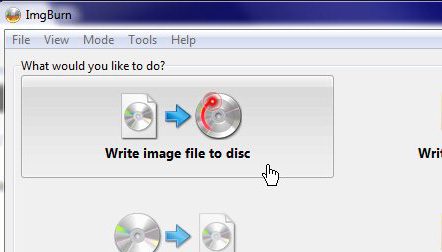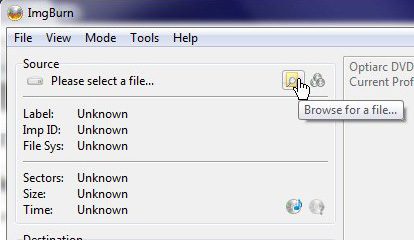If you do not already have ImgBurn installed on your computer, go to the ImgBurn download page to acquire the software.
Step 1: Launch ImgBurn to burn ISO ImgBurn.
Step 2: Insert a blank disc into the CDRW or DVDRW drive on your computer.
You will need to have a disc-burning drive installed on your computer that is capable of writing files to a blank disc. Additionally, the capacity of your blank disc must have enough available space to accommodate the file that you are attempting to burn to the disc. For example, files less than 700 MB in size will fit on a blank CD, while any file larger than that will need to be burned to a blank DVD.
Step 3: Click the “Write Image File to Disc” button at the center of the window.
An ISO can also be referred to as an “image file,” which is why you select this option when you want to burn ISO ImgBurn.
Step 4: Click the “Browse for a file” button in the “Source” section of the window, then double-click the ISO file that you want to burn to a disc.
Step 5: Click the “Write” button at the bottom of the window.
If you want to burn more than one copy of the ISO disc, then you will need to click the drop-down menu at the bottom-right side of the window, next to “Copies,” then click the option that signifies the number of ISO discs that you want to burn with ImgBurn. After receiving his Bachelor’s and Master’s degrees in Computer Science he spent several years working in IT management for small businesses. However, he now works full time writing content online and creating websites. His main writing topics include iPhones, Microsoft Office, Google Apps, Android, and Photoshop, but he has also written about many other tech topics as well. Read his full bio here.