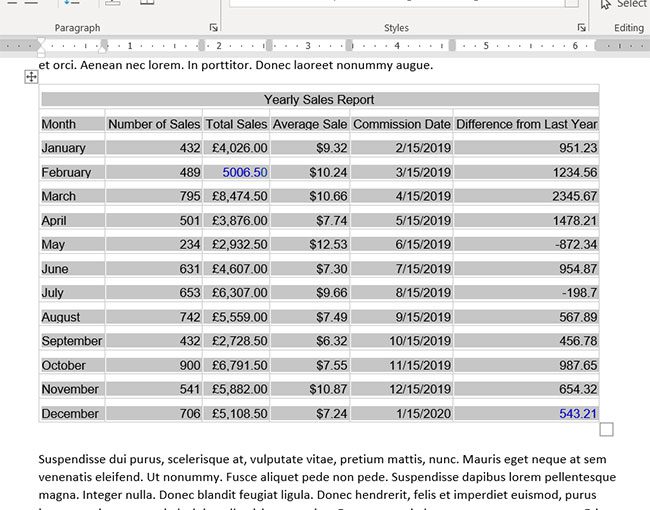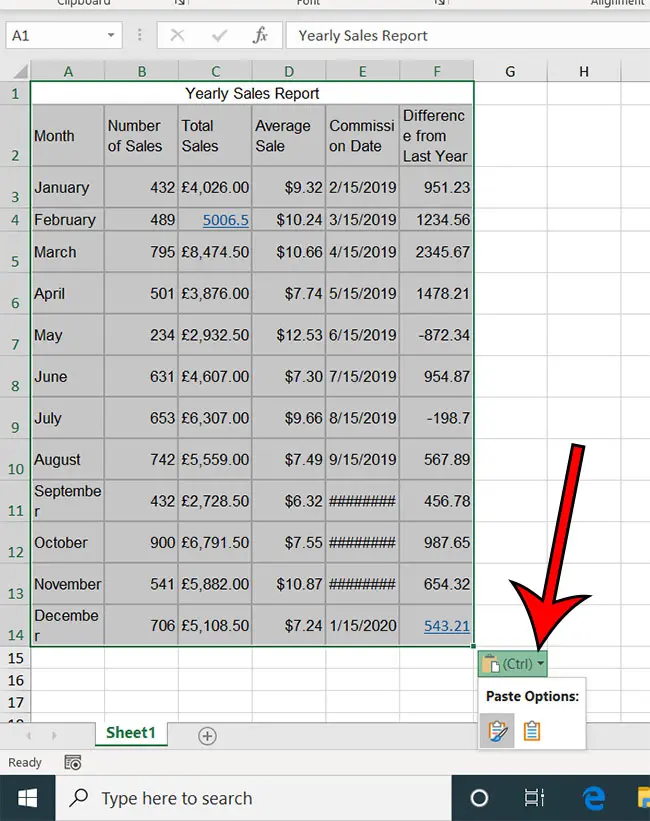This is particularly likely when you’re dealing with a table in your document. Fortunately, there are ways to convert Word table to Excel so that you can analyze the data from your Word document using Excel’s powerful data tools.
How to Do a Microsoft Word to Excel Table Conversion
Our guide continues below with additional information on how to convert Word table to Excel data, including pictures of these steps. While Microsoft Excel features a number of advanced tools and settings to work with data in spreadsheet and table formats (there are even ways to convert text to numbers in Excel), Microsoft Word has some of those options, too. If you’ve created a document in Microsoft Word that needed to reference some data, then it’s entirely possible that you have elected to present that data in a table format. But you may have discovered that Word tables have a limited set of options for sorting data or performing mathematical operations on data, which could lead you to work with that data in Excel. Fortunately, you can convert a Microsoft Word table to Excel using a copy and paste method that gets the data into a spreadsheet with just a few steps. Do you need to combine some of the cells in your table? Our guide on how to merge cells in Word 2016 will show you how.
How to Convert Word Table to Excel
Once you have that data in Excel you can read our Microsoft Excel Create Table Guide and see about some ways that you can make that data easier to use. Note that you can choose to copy only part of the table, if you would prefer to do that. You should now be able to view and edit the table data in Microsoft Excel. Now that you have completed our convert Word table to excel guide you can more easily move data between the two applications. After you paste the data, a small Paste Options dialog button will appear next to it. You can click that button and select Match Destination Formatting to use the Excel formatting, or you can select Match Source Formatting to use the Word formatting. Note that it’s possible your pasted table data includes some problematic characters or formatting that you may need to adjust. For example, there may be extra lines in the cells which could cause empty rows in Excel, there may be blank spaces either preceding or following the cell data, or numbers may be formatted as text. If you are having problems working with the data in Excel, then fixing these issues will typically resolve those problems.
Additional Sources
How to subtract in ExcelHow to sort by date in ExcelHow to center a worksheet in ExcelHow to select non-adjacent cells in ExcelHow to unhide a hidden workbook in ExcelHow to make Excel vertical text
Simply open your Excel file and your Word document, copy the table data in the document, then paste it into Excel. You can use the keyboard shortcut for both of these actions to make it easier. Copy keyboard shortcut – Ctrl + CPaste keyboard shortcut – Ctrl + V Sometimes it works properly and sometimes it doesn’t. A lot of the problems can arise from different formatting settings like fonts, or things like line breaks and paragraph breaks can make the data separate text in a way that is unhelpful. You can always try copying and pasting the data from the PDF into the desired file, and use one of the different pasting options if a regular copy and paste isn’t working. You can open Excel, then select the Data tab at the top of the window. You can then choose one of the data import options from the Get & Transform section in the ribbon. This will open a dialog box where you can specify the settings for the import and choose the file source. The different import options available in Excel for Office 365 include: – Get Data– From Text/CSV– From Web– From Table/Range– Recent Sources– Existing Connections After receiving his Bachelor’s and Master’s degrees in Computer Science he spent several years working in IT management for small businesses. However, he now works full time writing content online and creating websites. His main writing topics include iPhones, Microsoft Office, Google Apps, Android, and Photoshop, but he has also written about many other tech topics as well. Read his full bio here.