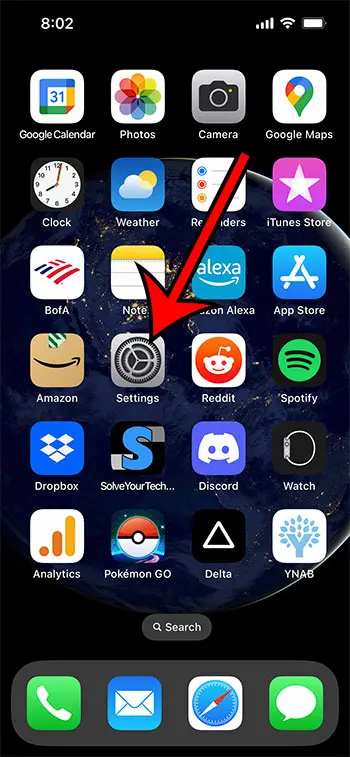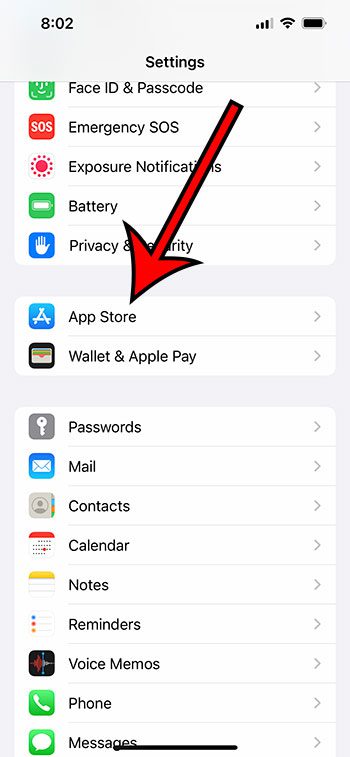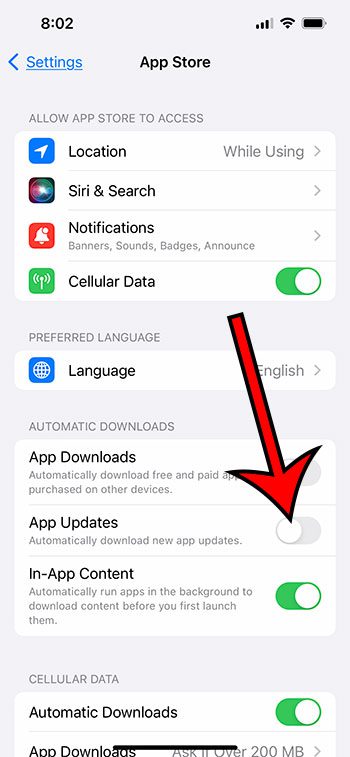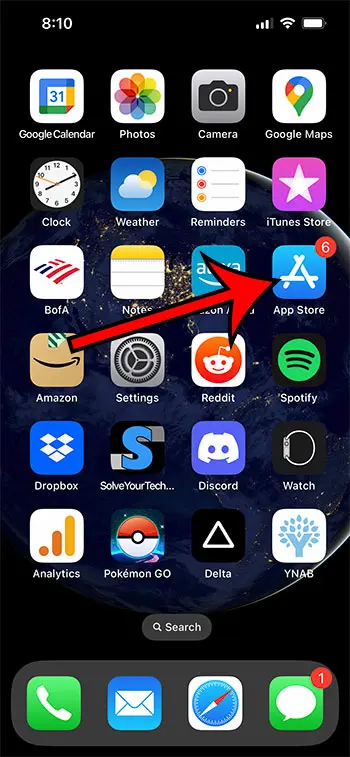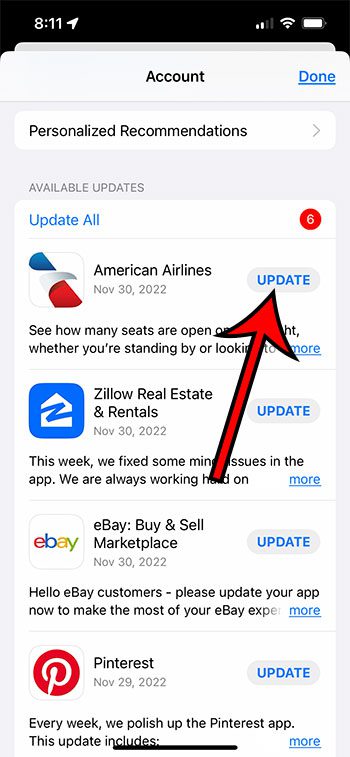Some apps need more updates than others, but if you have downloaded at least a few apps from the App Store, these updates can be pretty frequent. Since keeping up with all of these updates can be a hassle, there is a setting on the iPhone that can install the updates for you as they become available. But if you would prefer to handle your app updates yourself, our tutorial below with show you how.
Summary – How to Disable Automatic App Updates on the iPhone
Our guide continues below with additional information on turning off the iPhone app automatic update setting, including pictures of these steps. App updates are generally a good thing. Usually, updates will add new features and fix existing problems so that the app functions better. But occasionally, an update will be bugged and not work properly, or it may remove a feature that you really like. In cases like this, allowing your iPhone to update your apps automatically could cause it to install an update you don’t want. The only way around this is to set up your iPhone so that it’s no longer automatically installing app updates, which will leave it to you to install those updates manually. Our tutorial below will help you to find the setting that controls these app updates so that you can switch over to installing app updates individually when you are ready to do so. Related Topic: If you see an update occurring that you don’t want to happen, then you can read this guide on pausing or canceling iPhone app updates.
How to Prevent Your iPhone from Updating Apps Automatically (Guide with Pictures)
The steps in this article were performed on an iPhone 13 in the iOS 16 operating system. Now that you know how to turn off the option that causes your iPhone apps to update automatically, you can decide when and if an app update gets installed on your device. The next section of this guide will discuss how to install an update manually on your device.
How to Update iPhone Apps Manually
Once you have disabled the option that lets your iPhone update apps, you will need to take control of these updates instead. The steps below will show you how to install an available app update from the App Store.
Step 1: Open the App Store app.
Step 2: Tap your profile icon at the top-right corner of the screen.
Step 3: Scroll down to the Available Updates section and tap the Update button next to an app that you wish to update.
Alternatively, you could choose the Update All option if you would like to install all of the available app updates. You can continue reading below to see some of the questions that people have about this process, as well as answers to those questions. This number indicates the number of app updates that are currently available on the device. You can remove this number by installing the available app updates, or you can go to Settings > Notifications > App Store > and turn off the Badges option. If you don’t have enough storage space on your device, then it won’t be able to complete the installation. You can try deleting apps that you aren’t using anymore, deleting pictures and videos that you don’t need, or you can go to Settings > General > iPhone Storage > and check for suggestions there on how to save space. Note that there is also an Automatic Updates option at the top of that screen where you can elect to let your iPhone handle these iOS updates, too. After receiving his Bachelor’s and Master’s degrees in Computer Science he spent several years working in IT management for small businesses. However, he now works full time writing content online and creating websites. His main writing topics include iPhones, Microsoft Office, Google Apps, Android, and Photoshop, but he has also written about many other tech topics as well. Read his full bio here.
You may opt out at any time. Read our Privacy Policy