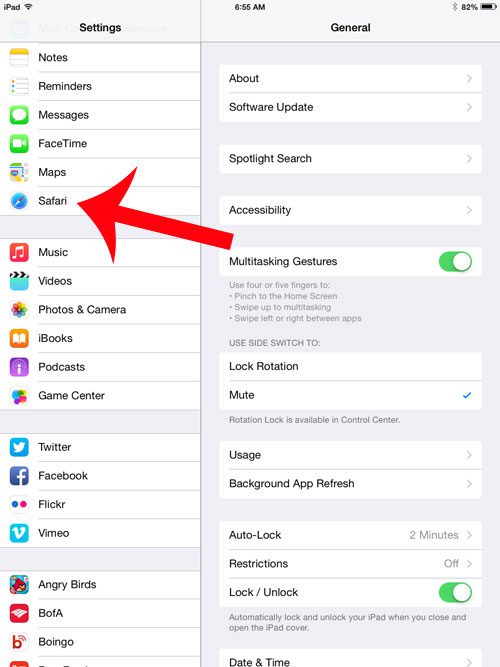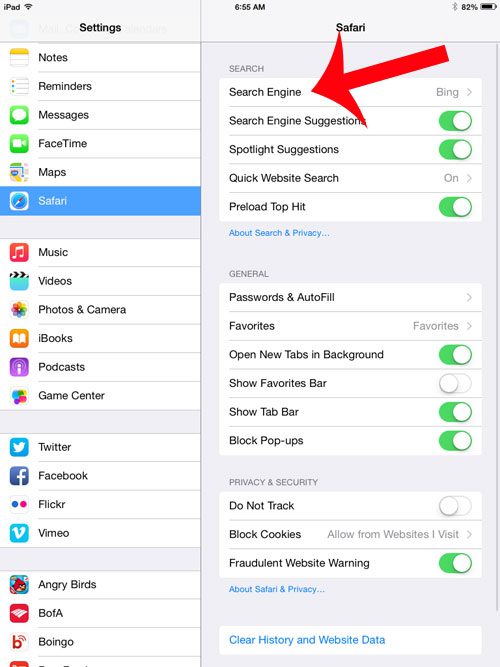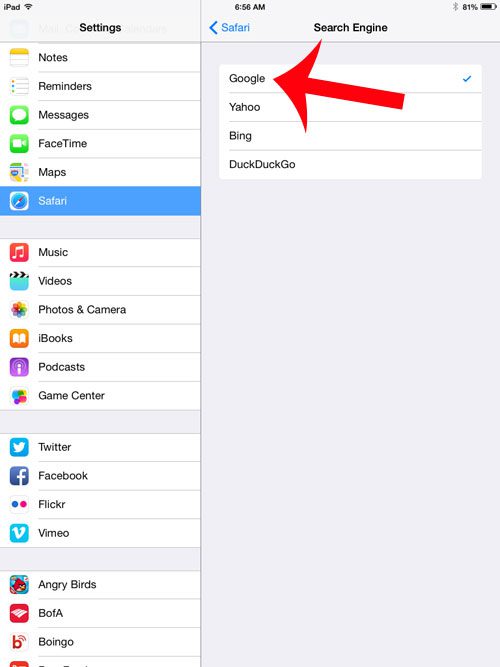Fortunately this is an option that can be modified in the Safari settings menu, and you can select from several different options so that Safari will use your preferred search engine for any address bar searches instead of the default option that is currently set on the device.
Switch Default Search in Safari on an iPad 2
The steps in this article were performed on an iPad 2, in iOS 8. Earlier versions of iOS may have slightly different directions. We will be switching from Bing to Google in the steps below. You can choose between Google, Yahoo, Bing and DuckDuckGo. Note that this will only change the default search engine used in Safari. Spotlight Search and other Web browser apps will still use their own default settings. Step 1: Tap the Settings icon.
Step 2: Scroll down and select the Safari option in the column at the left side of the screen.
Step 3: Touch the Search Engine button at the top of the right side of the screen.
Step 4: Select your preferred search engine.
Would you like to see your bookmarked favorites at the top of your iPad’s Safari screen? Read here to find out how to adjust this setting. After receiving his Bachelor’s and Master’s degrees in Computer Science he spent several years working in IT management for small businesses. However, he now works full time writing content online and creating websites. His main writing topics include iPhones, Microsoft Office, Google Apps, Android, and Photoshop, but he has also written about many other tech topics as well. Read his full bio here.
You may opt out at any time. Read our Privacy Policy