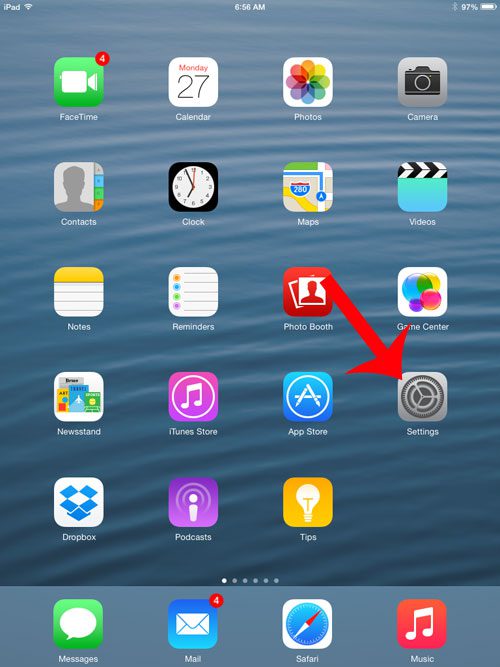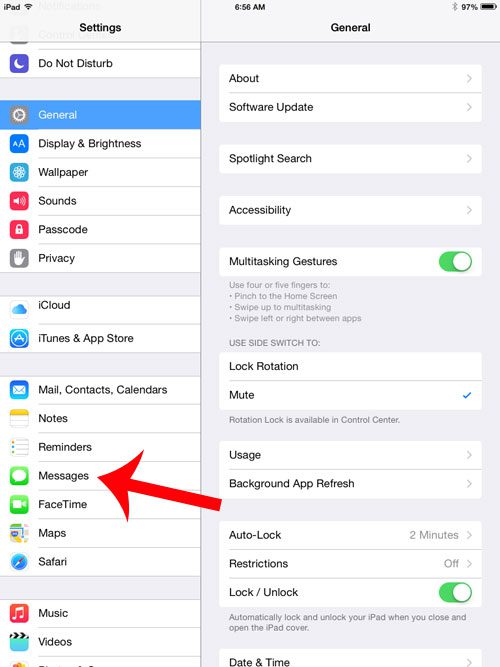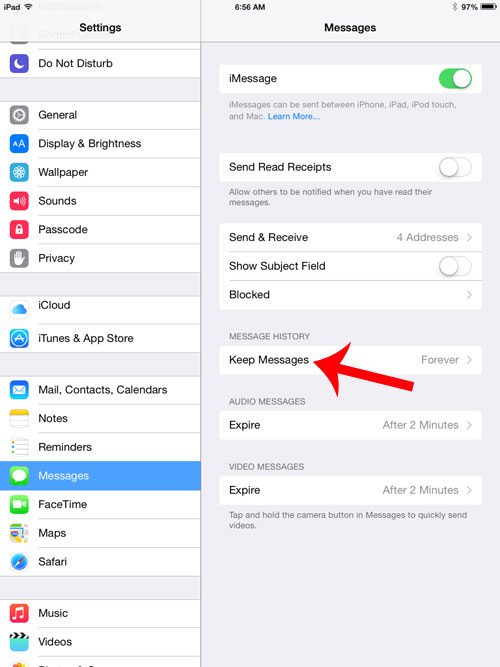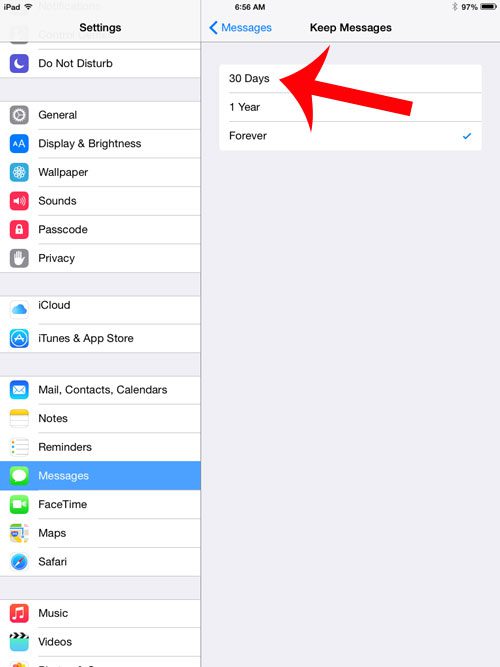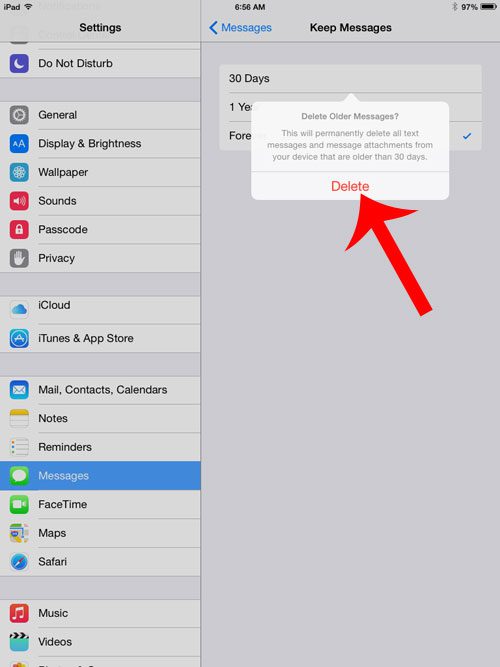One way to do this is to set up your iPad so that it automatically deletes messages from the device after 30 days. This is especially useful if you engage in a lot of picture message, and you can see some real space savings by taking advantage of this feature.
Only Keep Messages for 30 days on an iPad
These steps were performed on an iPad 2, in iOS 8. Earlier versions of iOS do may not have this feature. When you enable the setting described below, your iPad will delete all of your messages that are older than 30 days. So if you have some important information or pictures that you would like to save, it is a good idea to do so before completing these steps. Step 1: Touch the Settings icon.
Step 2: Select the Messages option from the column at the left side of the screen.
Step 3: Touch the Keep Messages button at the right side of the screen, under Message History.
Step 4: Select the 30 Days option.
Step 5: Touch the red Delete button to confirm that you wish to make this change, and that you understand that your old messages will be deleted.
Have you been thinking about starting your own blog or website? Check out this article to learn how to buy your own domain name and get started. After receiving his Bachelor’s and Master’s degrees in Computer Science he spent several years working in IT management for small businesses. However, he now works full time writing content online and creating websites. His main writing topics include iPhones, Microsoft Office, Google Apps, Android, and Photoshop, but he has also written about many other tech topics as well. Read his full bio here.
You may opt out at any time. Read our Privacy Policy