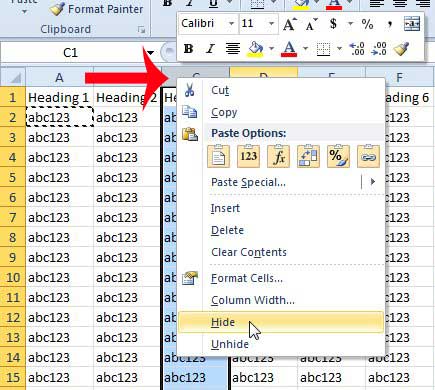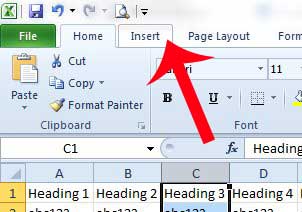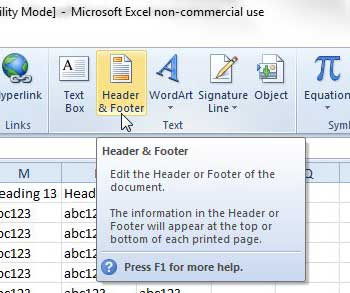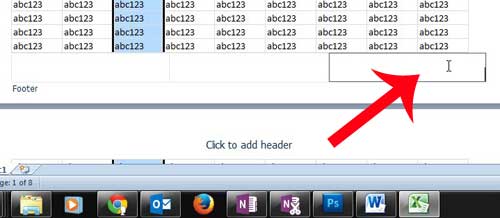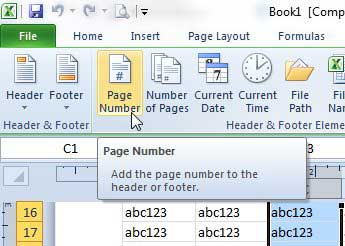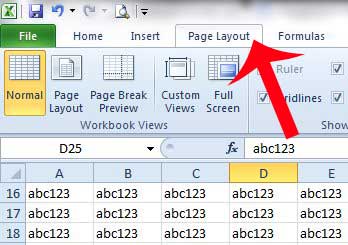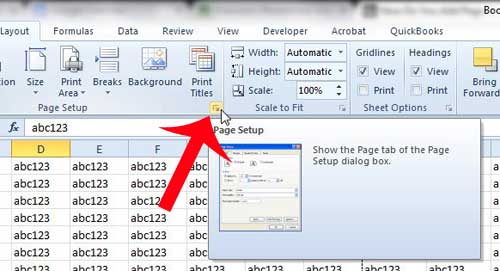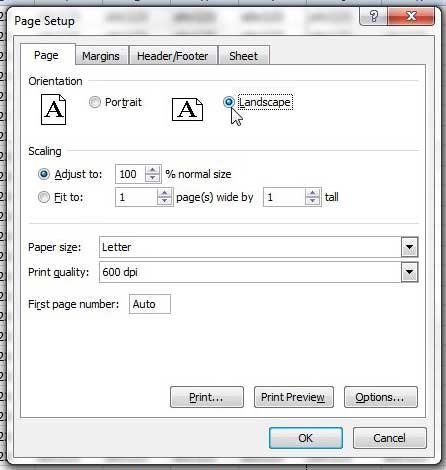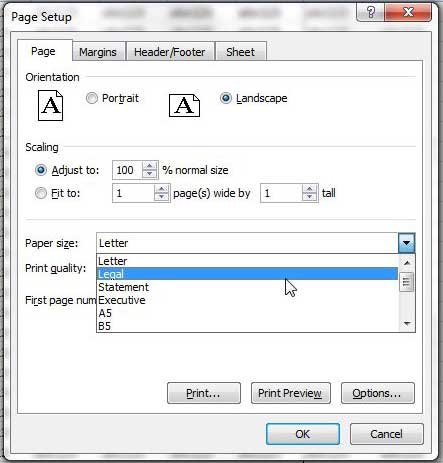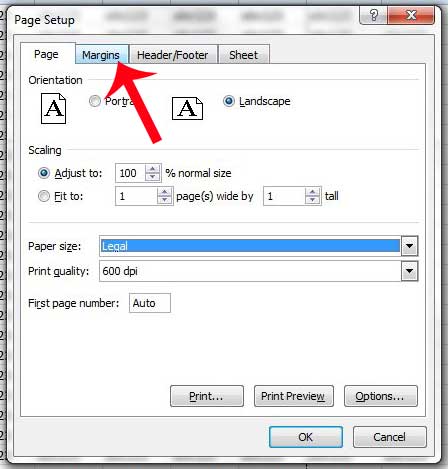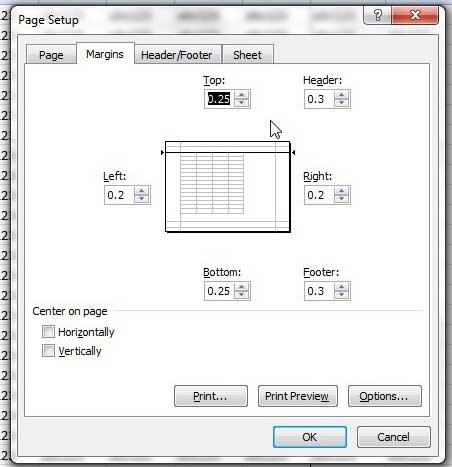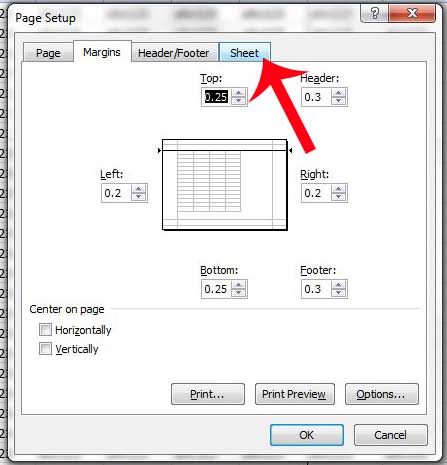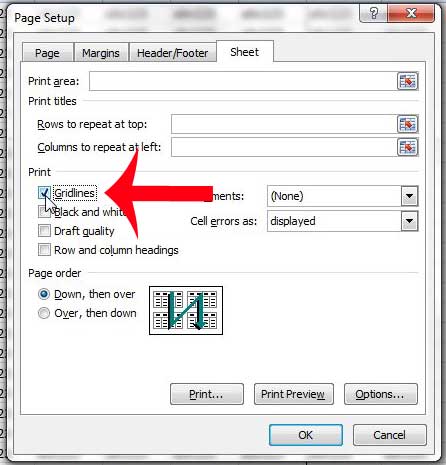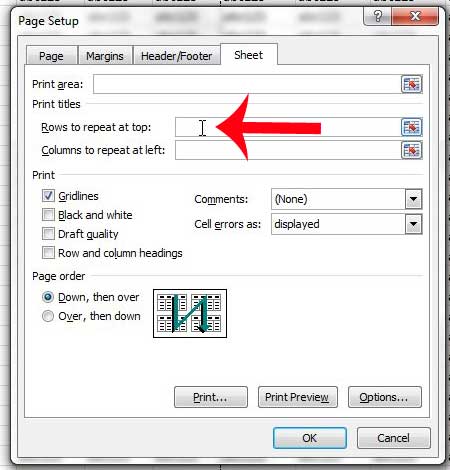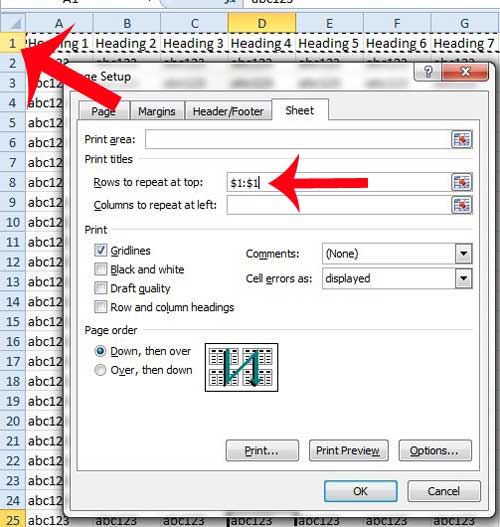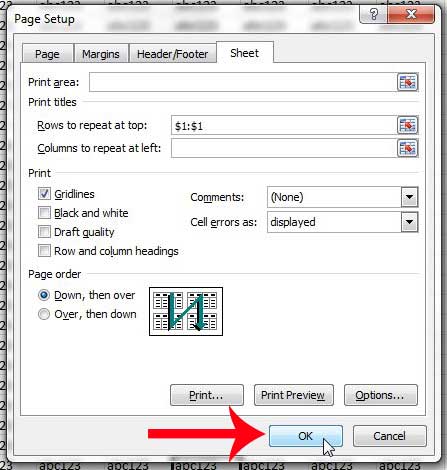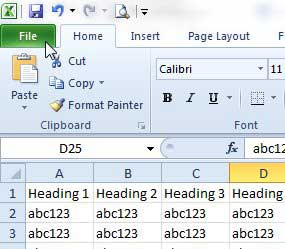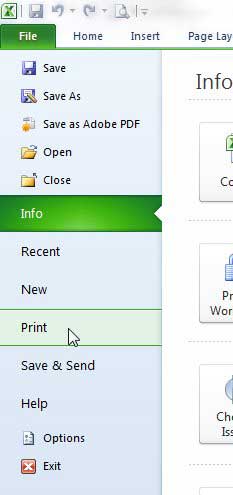The row and column structure, combined with all of the different formulas and comparison tools make it one of the more useful applications that you will use in school or work. But one area where people have difficulty with Excel involves printing. Our Microsoft Excel print guide below will show you some of the options that you can adjust in your spreadsheet so that your printed spreadsheets look better, are easier to read, and don’t waste as much paper. Printing spreadsheets in Excel 2010 can be frustrating, especially if your spreadsheet is going to print on more than one page. Extra columns can run into their own page, column headings only print on the first page, and it can generally be difficult to visually associate a cell with a row or column. Working in an office and interacting with a number of people who all use Excel at different levels of proficiency, I can say that one of the biggest problems most people have involves the way that their spreadsheet looks when they are done with it and making a physical copy. The default print settings are rarely ideal for what they want, and there are a lot of Excel terms that are very similar to one another and can be confusing. But there are some simple changes that you can apply to your Excel spreadsheet so that it prints better and is easier for your readers to understand.
How to Improve Your Excel 2010 Spreadsheet Printing
This tutorial is going to address a few of the key areas that can be most helpful for improving a printed Excel spreadsheet. These areas include:
Hiding rows in ExcelIncluding page numbers in your spreadsheet
While this may seem like a lot, you can actually make almost all of these changes from one menu. And once you get comfortable with it, you can apply all of these changes in just a few seconds. The result will be a spreadsheet that displays column headers at the top of every page, is easy to read, and won’t require you to manually adjust column sizes to prevent an extra column from printing on its’ own page.
Hiding Unnecessary Columns and Rows in Excel
I usually like to start here, especially when I am dealing with a spreadsheet that someone else created. It often includes information that is not relevant for the reason that the spreadsheet is being printed, and only aids in creating confusion. You can hide a row or column by right-clicking on the column letter or the row number, then clicking the Hide option. You can learn more about hiding columns in this article.
Adding Page Numbers at the Bottom of the Page in Excel
This may not be something that everyone will need to do with their spreadsheets, but I have found that large spreadsheets can often look very similar from page to page. Readers also have the habit of removing staples and focusing on individual pages, which can make it almost impossible to put a spreadsheet back in order. Step 1: Click Insert at the top of the window. Step 2: Click Header & Footer in the Text section of the navigational ribbon. Step 3: Click inside the footer section at the bottom of the page where you want to add the page number. Step 4: Click the Page Number button in the Header & Footer Elements section of the navigational ribbon. While you are in this view, now might be a good time to add a header. You can do so by simply clicking inside the header section where you want to add your information. Anything that you add to the header repeats on every page, so this is a good place to put a title for the spreadsheet. You can learn more about creating a header in Excel 2010 here. For additional information on adding page numbers in Excel 2010, you can read here.
Adjusting the Page Orientation in Excel
This section of the tutorial is when we are going to open the Page Setup menu, which contains a number of the different printing options that we want to adjust. I find that most of the spreadsheets that I print look much better when they are printed in landscape orientation. This is obviously a choice that will vary depending upon your own needs, but is something that is simple to change as needed. Step 1: Click the Page Layout tab at the top of the window. Step 2: Click the Page Setup button at the bottom-right corner of the Page Setup section of the navigational ribbon. Step 3: Click the page orientation that you want to use. We are going to be remaining on this menu for the rest of the tutorial, so don’t close it just yet!
Adjusting the Paper Size in Excel
If most of your spreadsheets print better in the landscape orientation, then there might occasionally be documents that are even too big for that. One good solution to this is to use legal sized paper, which will allow you to fit even more columns on one page. Reminder – This menu is accessed by clicking the Page Layout tab, then clicking the Page Setup button at the bottom-right corner of the Page Setup section of the navigational ribbon. Step 1: Click the drop-down menu to the right of Paper Size, then click your desired paper size.
Adjusting the Margins in Excel
Adjusting the margins for your spreadsheet is usually done because you want to fit more information on the page. So, for the purposes of this tutorial, our example below is going to reduce the margins to a lower value. Reminder – This menu is accessed by clicking the Page Layout tab, then clicking the Page Setup button at the bottom-right corner of the Page Setup section of the navigational ribbon. Step 1: Click the Margins tab at the top of the window. Step 2: Click the down arrow under Left to reduce the margin size, then repeat for Right, Top and Bottom. You will notice that I have not reduced my margins to 0, as my printer has difficulty printing documents without a margin. This is common among a lot of printers, so you may want to also consider using the margin sizes in the image below.
Printing Gridlines in Excel
This is one of the most important changes to make to a printed spreadsheet, and is one that I make on almost anything that I print from Excel. Adding gridlines will make it much easier for readers to tell which column and row a cell belongs too, and can help to reduce mistakes. Reminder – This menu is accessed by clicking the Page Layout tab, then clicking the Page Setup button at the bottom-right corner of the Page Setup section of the navigational ribbon. Step 1: Click the Sheet tab at the top of the window. Step 2: Check the box to the left of Gridlines.
Repeating the Top Row on Every Page in Excel
This is another setting that you can take advantage of to make your spreadsheet more organized. Printing the top row on every page will make it simpler for readers to know which column a cell belongs to, which will help to eliminate mistakes. Reminder – This menu is accessed by clicking the Page Layout tab, then clicking the Page Setup button at the bottom-right corner of the Page Setup section of the navigational ribbon. Step 1: Click inside the Rows to repeat at top field. Step 2: Click the row that you want to repeat at the top of every page. In this example, I am using row 1. Click the OK button at the bottom of the window to save all of the changes that we have just made, because we are now done with this window. If you would like to repeat a column at the left side of every page instead, you can read how in this article.
Fitting All of Your Columns on One Page in Excel
This is the last section of our tutorial, and it is a change that we are going to make directly from the Print menu. Step 1: Click the File tab at the top-left of the window. Step 2: Click Print in the column at the left side of the window. Step 3: Click the No Scaling button at the center of the window, then click the Fit All Columns on One Page option. You should now have an Excel spreadsheet that will print in a simple, readable format that will appeal to your readers. If everything looks correct in the Print Preview at the right side of the window, then you can click the Print button to start printing your optimized spreadsheet. Many of the options that we discuss in the article above will also work in newer versions of Excel as well. And while much of these sections involved the use of the Page Setup section, some of these settings can be changed from other locations as well. For example, you can click the Print Titles button on the Page Layout tab and select the top row of your spreadsheet to print that top row on every page. Additionally, you will find options for including gridlines when you print by going to the Page Layout tab and clicking the Print option under Gridlines in the Sheet Options section of the ribbon. Would you like to print a sheet of empty cells for a checklist or a manual inventory? Learn how in Excel 2010.
Additional Sources
After receiving his Bachelor’s and Master’s degrees in Computer Science he spent several years working in IT management for small businesses. However, he now works full time writing content online and creating websites. His main writing topics include iPhones, Microsoft Office, Google Apps, Android, and Photoshop, but he has also written about many other tech topics as well. Read his full bio here.
You may opt out at any time. Read our Privacy Policy