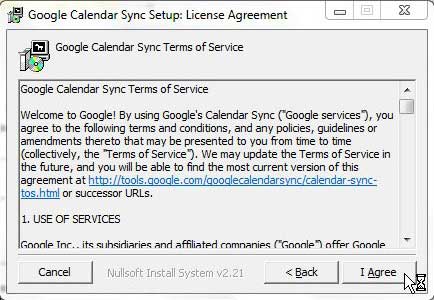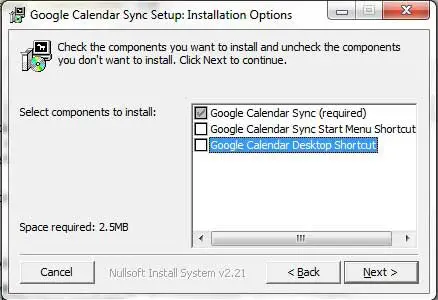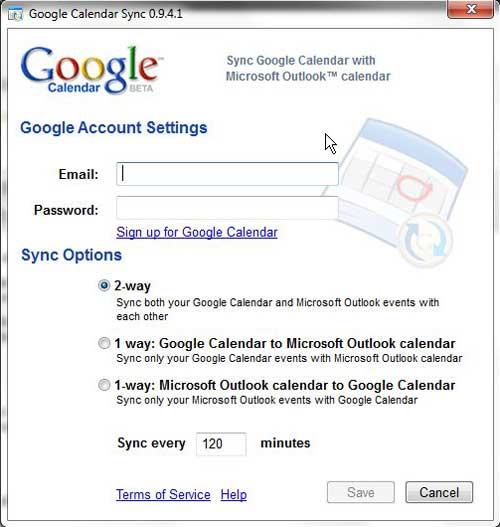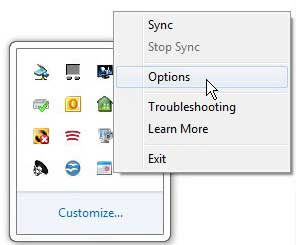Google distributes a program called Google Calendar Sync, and it is the perfect solution when you want to achieve a Google Calendar Sync in Outlook 2010. Once you have downloaded the program to your computer and completed the installation, it is very easy to configure the utility to enable your desired syncing between your Google Calendar and Microsoft Outlook 2010. Google Calendar users can also access those calendars on their iPhone with Google’s dedicated app if they don’t like the Apple calendar app.
Syncing Your Google Calendar with Outlook 2010
The Google Calendar Sync for Microsoft Outlook 2010 can be configured in three different ways. The 2-way sync option ensures that any change made either directly to the Google Calendar or directly to the Microsoft Outlook calendar will be synchronized with one another. If you want to have complete symmetry between both of the calendars, then this is probably the best option for you. The 1-way: Google Calendar to Microsoft Outlook calendar sync allows you to make changes to your Google calendar, which will then be reflected in your Microsoft Outlook calendar. However, any changes you make in the Microsoft Outlook 2010 calendar will not be applied to the Google Calendar. The final option is the 1-way: Microsoft Outlook calendar to Google Calendar sync, which, as you might expect, will apply any changes made to your Microsoft Outlook 2010 calendar to your Google Calendar. However, any change you make in your Google Calendar will not apply to the Microsoft Outlook calendar. Once you have decided which option is best for your situation, you can follow the tutorial to acquire the program and set up the sync. Step 1: Open a Web browser window and navigate to the Google Calendar Sync download page. Step 2: Click the http://dl.google.com/dl/googlecalendarsync/googlecalendarsync_installer.exe link at the top of the window, then save the file to your computer. Step 3: Double-click the downloaded file, click Run, then click the I agree button on the Google Calendar Sync license agreement window. Step 4: Clear the check boxes from any of the shortcut options that you do not want to install, then click the Next button. Note that you must leave the top box checked. Step 5: Click the Install button to install the program. Step 6: Type the email address and password for the Google Calendar account that you want to sync with Microsoft Outlook. Step 7: Choose the type of sync that you want to create, choose the frequency at which you want the utility to check for calendar changes, then click the Save button. You can adjust the Google Calendar Sync settings at any time by right-clicking the calendar icon in the system tray at the bottom-right corner of your screen. You also have the option of clicking the Sync option on this shortcut menu to force the two calendars to sync. If you decide to remove the program at any time, you can uninstall it in the same manner as any other program from the Uninstall a program link on the Control Panel. After receiving his Bachelor’s and Master’s degrees in Computer Science he spent several years working in IT management for small businesses. However, he now works full time writing content online and creating websites. His main writing topics include iPhones, Microsoft Office, Google Apps, Android, and Photoshop, but he has also written about many other tech topics as well. Read his full bio here.
You may opt out at any time. Read our Privacy Policy