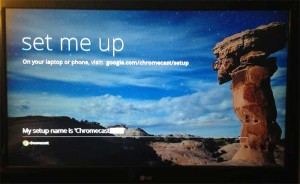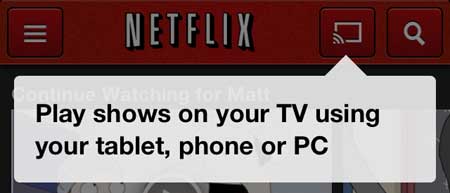Packaging
As seems to be the case with most of these kinds of products, the Chromecast is well packaged in a very compact box.
When you open the box you are greeted with some simple setup instructions, as well as the Chromecast itself.
When you open the rest of the package, you will be left with the pieces in the image below.
These items are the Chromecast, the micro USB to USB cable that connects to the wall charger, the wall charger itself, and an HDMI extender. The HDMI extender is included in case the inputs on your TV make it so that the Chromecast cannot be directly inserted into one of the ports. My TV is a few years old, so I wasn’t lucky enough to be able to use the Chromecast without the power cable. If you happen to have a newer TV with at least HDMI 1.4, however, then the Chromecast will be able to draw power directly from the HDMI port and the power cable will be unnecessary.
Setup
The setup process really is as simple as the instructions on the inside of the flap make it out to be. You connect the Chromecast to an HDMI port on your TV, then switch the input channel on the TV to the Chromecast’s HDMI port. You will be greeted with a screen like the one below.
You can then grab a laptop or a phone that is connected to the Wi-Fi network that the Chromecast will be on, and go to the URL on the screen. You will need to connect to a temporary Wi-Fi network that the Chromecast is creating, then you follow the on-screen instructions and connect the Chromecast to your home’s Wi-Fi network. All of the directions will occur on your laptop or smartphone screen, and the whole process should take a couple of minutes.
Using the Chromecast
I was testing the Chromecast out with my iPhone, as that seems like the most convenient way that people will be using this device. I also tested it out with my MacBook Air because I wanted to see how the tab mirroring worked, but a smartphone was much better for me. It’s important at this point to note that the Chromecast does not come with any kind of remote control. You are going to need to have another device, like a smartphone or laptop computer, to be able to use the Chromecast. If you are looking for something that will work completely on its’ own and is in this price range, then the Roku LT is probably a better option for you. So after I set up the Chromecast, I decided to test it out with Netflix. (You should probably check and make sure that the Netflix app is updated before you try to use it with the Chromecast). The first time you launch Netflix after installing the Chromecast, you should be greeted with this message.
You can then go and launch a video in Netflix, where you will have a Chromecast icon like the one below (it’s the icon at the bottom-right corner), which you can use to stream that video to the Chromecast.
The Chromecast works by streaming this URL directly from the Internet, so you can freely use your phone to browse other sites or check emails without affecting the display on the Chromecast. It took a few seconds for the Chromecast to acquire and start displaying the Netflix stream, but it looked just as good as the Netflix stream does on the Roku 3, Apple TV or Playstation 3. As mentioned earlier, I also tested out the tab mirroring from a laptop and found that it worked pretty well, although it was a little laggy. I played some videos from the Plex media server through Chrome and those looked great, but reading Web pages resulted in a noticeable delay when I would scroll on the computer versus when it would display on the screen. I wouldn’t recommend this feature for gaming or text editing, but it’s a good option if you want to watch a video from a location that isn’t directly supported by the Chromecast yet.
Impressions
This is a really cool little gadget, and it is going to be insanely popular. The price is incredible, and the functionality of the Chromecast is only going to get better over time. It does have the drawback of needing to rely on a phone or laptop for content selection, but if you have a wireless network set up in your home, then you likely have something that will work with the Chromecast. The ability to mirror tabs from the Chrome browser is going to end up being the feature that I use this for the most, and hopefully it is a feature that will be added to the Chrome browser app on the iPhone as well. If you have an Apple TV or Roku already, then it is probably pretty difficult to justify this purchase. You already have access to the content streaming that the Chromecast is capable of, and you can use those devices’ dedicated remote controls instead of relying on a phone or a computer. But if you want something for a bedroom or a TV that doesn’t get used as often, then the lower price of the Chromecast would make it a good option in those situations. If you can get a Chromecast and have a need to watch Netflix and YouTube on your television, then this is a great buy. It does what it claims to do very well, and its’ price makes it very approachable for people that might have been turned off to the higher prices of the Apple TV or the Roku 3. After receiving his Bachelor’s and Master’s degrees in Computer Science he spent several years working in IT management for small businesses. However, he now works full time writing content online and creating websites. His main writing topics include iPhones, Microsoft Office, Google Apps, Android, and Photoshop, but he has also written about many other tech topics as well. Read his full bio here.
You may opt out at any time. Read our Privacy Policy