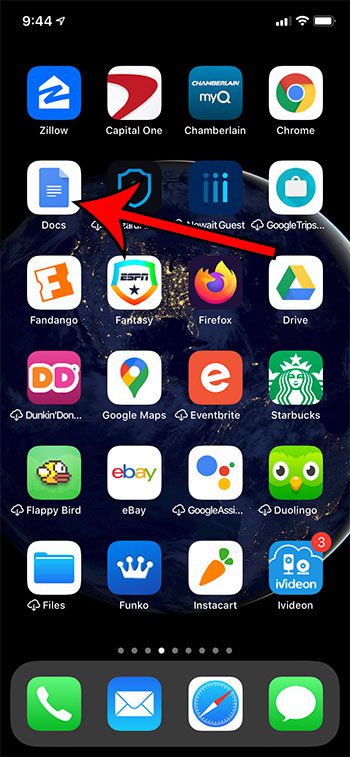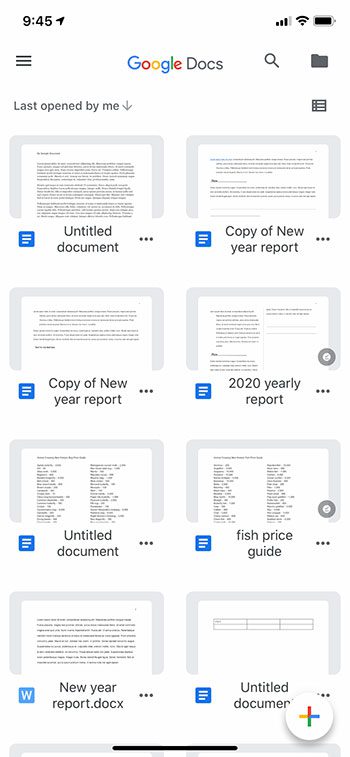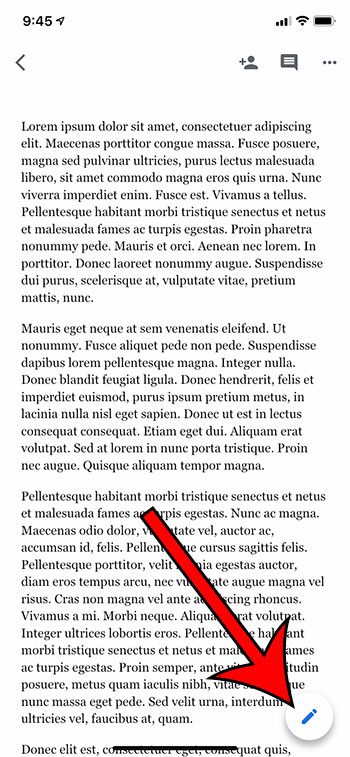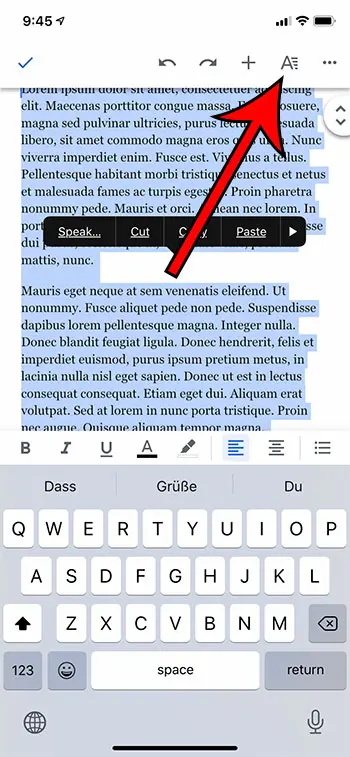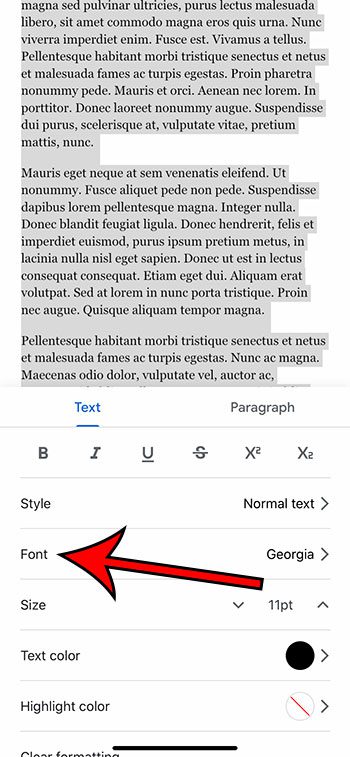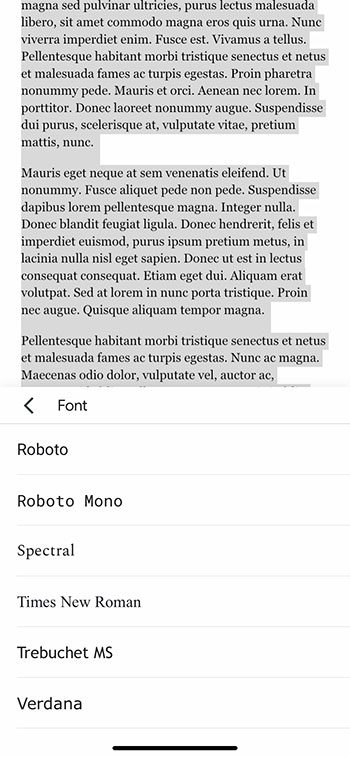The Google Docs iPhone app lets you perform many of the same document editing tasks that you can perform when working with documents in a desktop or laptop’s Web browser. But the change to the interface that is required with a smaller device like an iPhone means that the layout of Google Docs is very different. If you’re new to the Google Docs iPhone app and are trying to familiarize yourself with the location of many of its features, you may be struggling to do something like changing the font. Our guide below is going to show you how to change the font in the Google Docs app on an iPhone so that you can use a different font for existing or new text in your document.
How to Change the Font in the Google Docs App – iPhone
Our article continues below with additional information on changing the font in the Google Docs iPhone app, including pictures of these steps. Find out how to remove space between paragraphs in Google Docs so that you can decrease the amount of white space in your document.
How to Change Google Docs Fonts in the iPhone App (Guide with Pictures)
The steps in this guide were performed on an iPhone 11 in iOS 13.5.1. I am using the most current version of the Google Docs app that was available when this article was written.
Step 1: Open the Google Docs app.
Step 2: Open the document to edit, or create a new document.
Step 3: Touch the pencil icon at the bottom-right corner of the screen.
Step 4: Select the existing text to edit, or tap at the point in the document where you want to start typing with the new font.
Step 5: Touch the A icon at the top-right of the screen.
Step 6: Choose the Font option.
Step 6: Select the font that you wish to use.
If you had selected existing text, then that text will change to the font you just chose. If you are typing new text then that new text will use your chosen font. Now that you know how to change font on Google Docs app you might have some other questions about what this font change will do, as well as some other related settings that you may want to change.
Do Google Docs Settings Change the Font Size or Font On Your iPhone?
While the adjustments that you make to your documents in Google Docs will translate to the other versions of the app where you can view and edit documents, these changes are restricted to the Google Docs ecosystem. This means that adjusting font settings like text size and font style will make the font look different in your Google document whether you are viewing it on your iPhone or your Web browser, it won’t change the text settings for other apps that you use, even other Google Apps like Google Sheets or Google Slides. If you want to change the font style in other apps then you will need to determine the steps to do so for that specific app.
More Information on How to Change Font on iPhone for Google Docs
The setting that we have discussed in this article concerns selecting and changing the font for a single document that you are editing in Google Docs. This is not going to affect any of the other apps on your iPhone. However, you do have a way to change some font settings by default on your iPhone. If you go to Settings > Accessibility > Display & Text Size you can enable or disable the Bold Text option, or you can tap Larger Text to change that option. There you will find a Larger Accessibility Sizes button and if you enable it you can use the slider at the bottom of the screen to change the font size. If you drag the slider to the right the font size will be larger, and if you drag the slider to the left the font size will be smaller. If you want to use a different font style than the one that is currently being used on the device then you can open the App Store and download an app containing new fonts. Those fonts can then be managed by going to Settings > General > Fonts. While you can’t change the default font in the Google Docs iPhone app, you can change the default font for Google Docs through a Web browser like Chrome, Firefox, or Edge. Open a Google Docs file, then select some of your text. Choose the font that you would like to use as your default. Click the Normal text button, then hover over Normal text in the dropdown and select the Update normal text to match option. You will then go to Format > Paragraph styles > Options > Save as my default styles. Now when you create a new document in Google Docs it will use the font that you just specified. The iPhone & iPad display settings, and even those on the iPod Touch, are modified through the Settings app on the device. To view and make these changes open Settings, tap Display & Brightness, then change any of the options that you wish on this screen. You will note that there is a Text Size option at the bottom of this screen. If you choose that menu option you will see a new screen with a slider that you can drag one way or the other. At the top of this screen it says “Apps that support Dynamic Type will adjust to your preferred reading size below.” This means that some of your apps will reflect the text size changes that you have made on this menu, while others won’t. It depends how the app’s developer chose to implement the text display in their app.
Additional Sources
How to change margins in Google DocsHow to add strikethrough in Google DocsHow to add a row to a table in Google DocsHow to insert a horizontal line in Google DocsHow to change to landscape orientation in Google Docs
After receiving his Bachelor’s and Master’s degrees in Computer Science he spent several years working in IT management for small businesses. However, he now works full time writing content online and creating websites. His main writing topics include iPhones, Microsoft Office, Google Apps, Android, and Photoshop, but he has also written about many other tech topics as well. Read his full bio here.