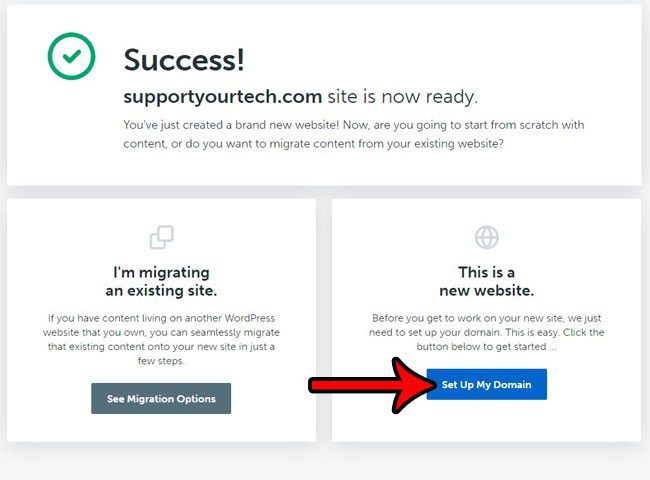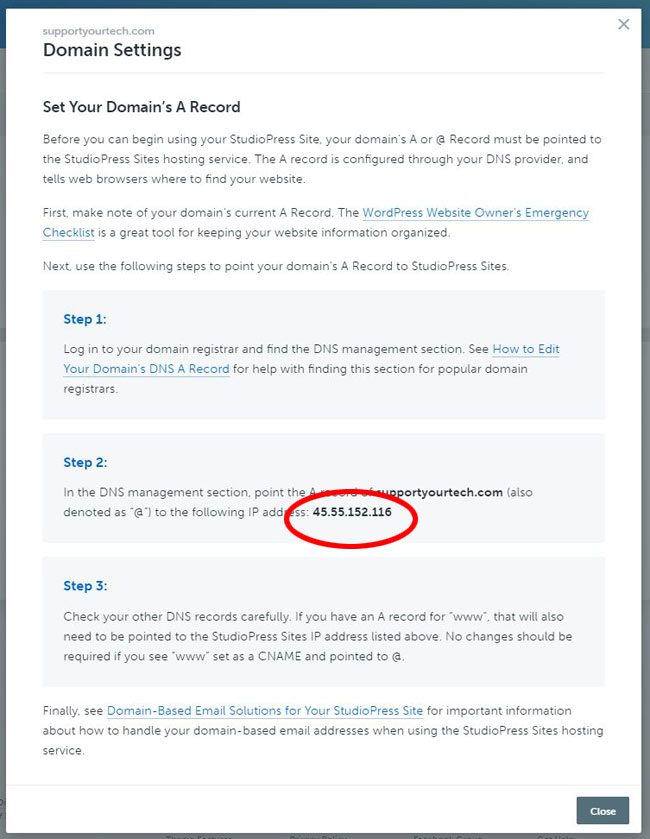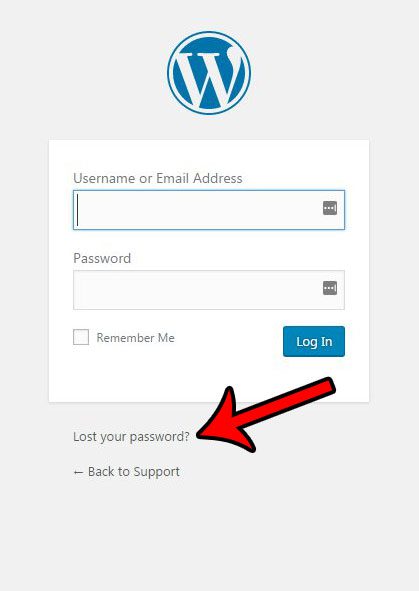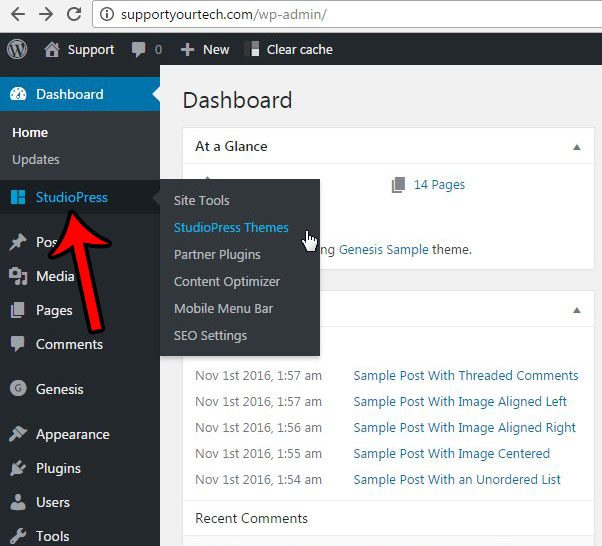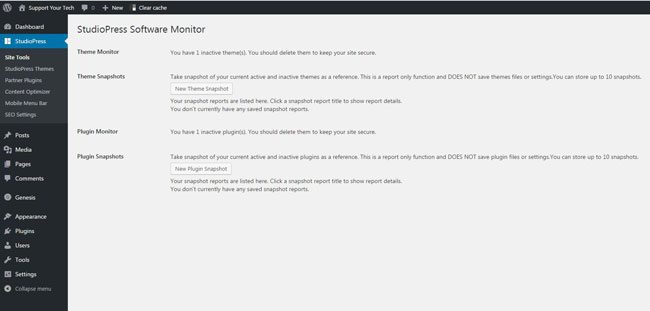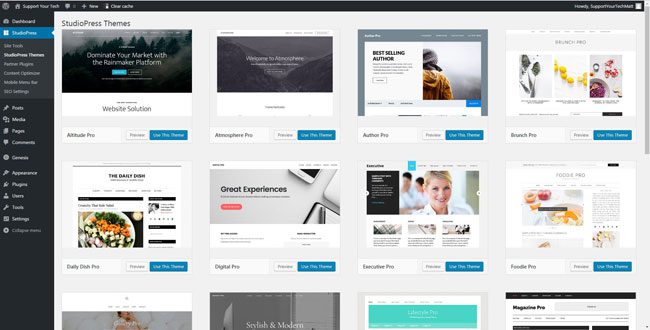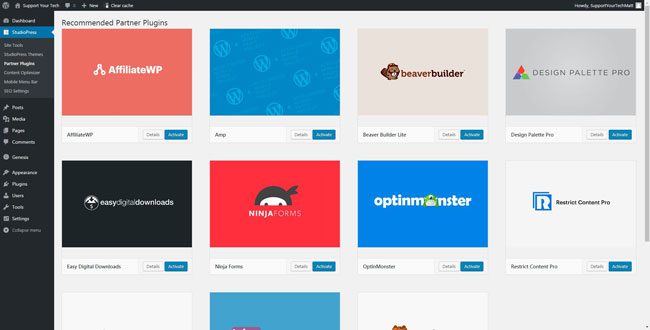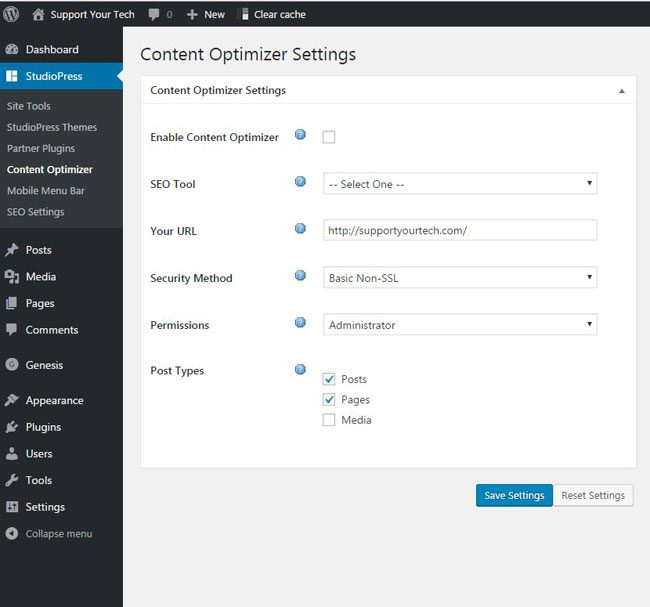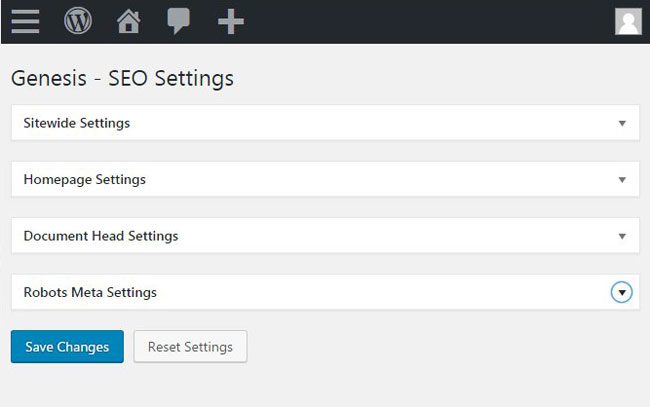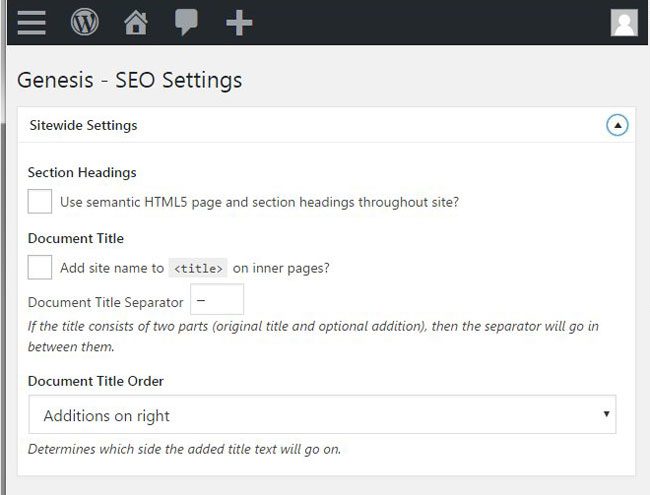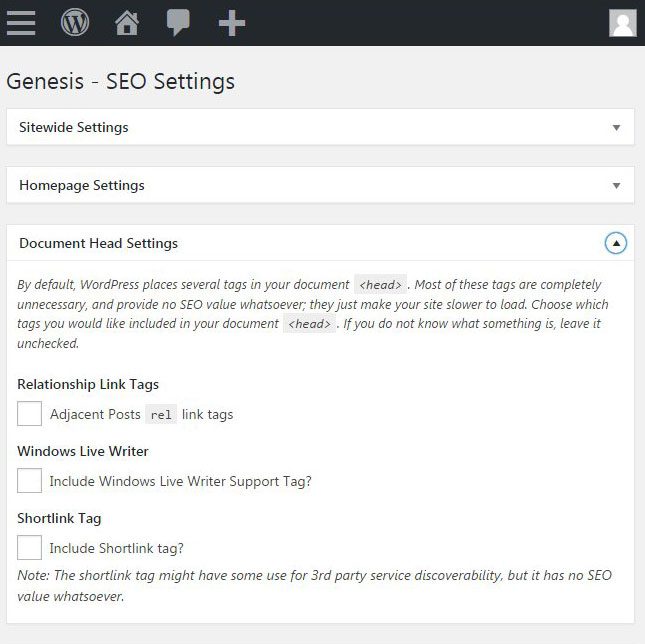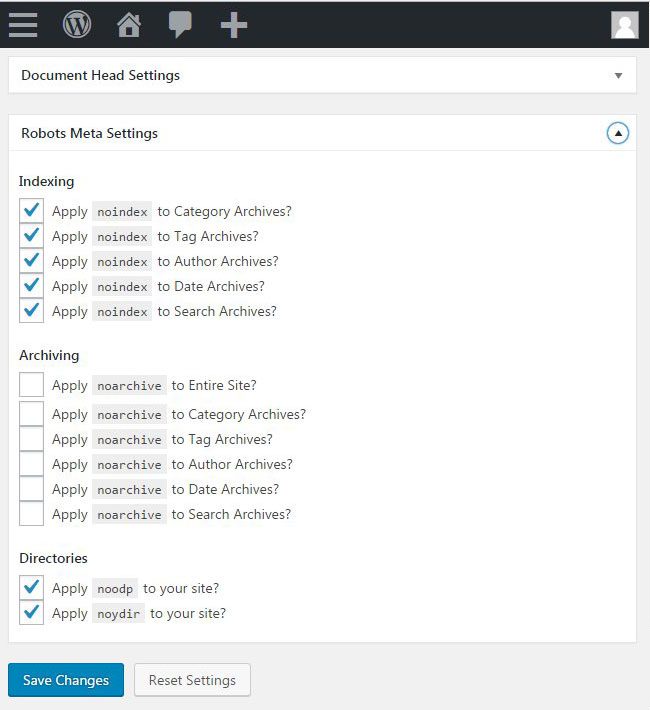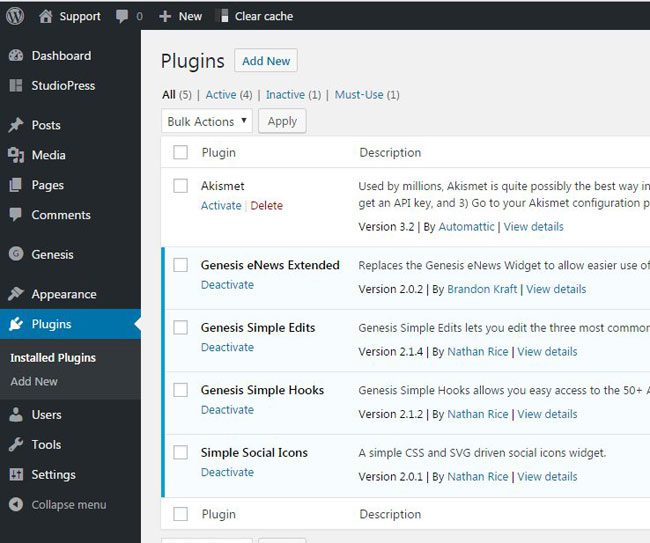Below provides a brief summary of the signup process, then a look at what you will see once you purchase one of their plans. These plans are available at quarterly or annual rates, with a small discount given if you elect to purchase an annual plan. Currently (as of when this article was written – February 1, 2017) the pricing looks like this:
Content Plan (Annual) – $24 per month (you pay $288 upfront for the entire year)Content Plan (Quarterly) – $27 per month (you pay $81 every quarter)Commerce Plan (Annual) – $33 per month (you pay 396 upfront for the entire year)Commerce Plan (Quarterly) – $37 per month (you pay $111 every quarter)
This pricing is inline with other similar managed WordPress hosting, and is definitely worthwhile if this is the type of service that you are looking for. Click here to visit the StudioPress Sites page to view pricing and information about the features included with the Content or the Commerce plan. I registered a domain (supportyourtech.com – it’s currently live and running on the StudioPress Sites platform, so feel free to check it out if you want to see what kind of site speed you will be looking at if you opt to sign up), signed up for the quarterly Content plan and created a site.
Buying a New Domain/Changing the Name Servers for an Existing Domain
StudioPress Sites does not give you a domain name, nor do they sell them, so you will need to buy one first. You can do this at any domain provider. I went with namesilo.com because they offer $8.99 .com domains with free privacy, and it’s always been very easy and fast to change the nameservers and have the DNS propagate. The speed at which that occurs relies on a lot of factors, but I have never seen it take more than a couple of hours. You will also need to have an A record for your domain name and possibly an A record for www, but your specific needs will depend on your site. The exact steps for doing this are going to vary with domain providers, but I like to use Cloudflare at this point. It’s easy to add a domain to a free Cloudflare plan, set up the A records, then change the nameservers to point at Cloudflare.
Setting Up a New Site on StudioPress Sites
As mentioned previously, I signed up for the quarterly content plan, which means that it will cost me $81 every three months. During the signup process you will either need to sign into your existing StudioPress account or create a new one. You will be asked to enter the URL for your site, give the site a name, and create a username for your WordPress admin account. This is all you need to do to set up a new WordPress installation. If you are migrating an existing site then you will have a couple of options, but I am going to focus on setting up a new site below. After clicking the Set Up My Domain button in the image above you will see a screen that gives you information on what you need to do to properly configure your A records. That screen also has an IP address, so you will need to change the IP address for your A records to point there. Obviously your IP address will be different, but that’s where you find it. You can then go to your domain, but add /wp-admin to the end of it. So in the example below, I am setting up the domain supportyourtech.com, which means that I would go to http://supportyourtech.com/wp-admin. Your admin page would be http://yoursite.com/wp-admin. Click the Lost your password? link to get a link sent to the email address associated with your StudioPress account. Your site will email you a password reset link, which you can click to set up a new password. There may be another way to do this, but I didn’t see it when I was setting up my site. This method was fast and easy though, plus it lets you know that your WordPress installation is able to send you notification emails. You are then in the normal WordPress admin section, so this will look very familiar if you have worked with WordPress before. The biggest change, however, is found on the StudioPress link in the column at the left side of the window. You will note that this menu contains the following options:
Site ToolsStudioPress ThemesPartner PluginsContent OptimizerMobile Menu BarSEO Settings
Site Tools Menu
StudioPress Themes Menu
Partner Plugins
Content Optimizer
Mobile Menu Bar
SEO Settings (Top Level)
SEO Settings – Sitewide Settings
SEO Settings – Homepage Settings
SEO Settings – Document Head Settings
SEO Settings – Robots Meta Settings
That is a lot of information to digest, so you should definitely spend some time familiarizing yourself with everything there. I think the SEO Settings tab is particularly exciting, as it offers a lot of options for you to control this information. Choosing and installing one of the Genesis themes will require you to click the StudioPress Themes link. This opens a menu where you see all of the themes that you can choose from for your new StudioPress site. There are 20 themes on there as of this writing, and they are all StudioPress themes that are available for purchase separately. But you get these for free with your StudioPress Sites subscription, which is pretty nice. I am choosing to install the News Pro theme. Clicking that Use This Theme button will automatically install and activate that theme on your site. Genesis child themes included with StudioPress Sites (as of February 1, 2017):
Altitude ProAtmosphere ProAuthor ProBrunch ProDaily Dish ProDigital ProExecutive ProFoodie ProGallery ProInfinity ProLifestyle ProMagazine ProMaker ProMetro ProNew ProParallax ProShowcase ProSmart Passive Income ProWellness ProWorkstation Pro
You can find all of these themes on this page if you want to preview them.
StudioPress Sites Plugins
Your new installation is going to have some plugins installed by default. These plugins include:
AkismetGenesis eNews ExtendedGenesis Simple EditsGenesis Simple HooksSimple Social Icons
Of note, however, is that the Add New option on the Plugins tab is still there, so you have access to the entirety of the WordPress Plugin library. I was not expecting this. My understanding was that I was going to have limited access to plugins, so that is a nice surprise. You can also upload and install new themes. So this is definitely not a crippled version of WordPress by any means. Of course StudioPress Sites has been optimized to run with Genesis themes and the partner plugins, so you will likely have a better experience and a faster site if you stick with those parameters, but you will still be able to use the service if there are additional plugins or themes that you want for your site. Menu creation, post and page editing, and all the rest of the default WordPress settings and menus are still there. So if you have ever worked in WordPress before, there isn’t much different that you are going to have to learn to get started with StudioPress Sites. Sign up for StudioPress Sites today and stop worrying about your site’s security and technical maintenance. I will continue to update this article with my thoughts as I gain more experience with StudioPress Sites. As of now I am impressed by the features and speed that this offers, and I have a couple of other sites with different hosting providers that I think I will be transferring here. After receiving his Bachelor’s and Master’s degrees in Computer Science he spent several years working in IT management for small businesses. However, he now works full time writing content online and creating websites. His main writing topics include iPhones, Microsoft Office, Google Apps, Android, and Photoshop, but he has also written about many other tech topics as well. Read his full bio here.
You may opt out at any time. Read our Privacy Policy