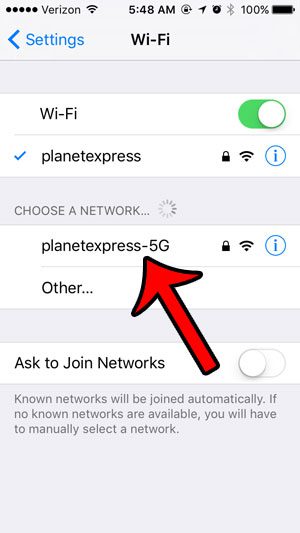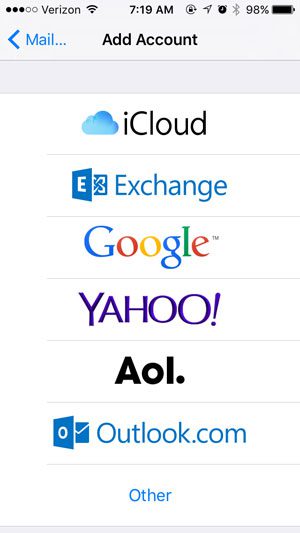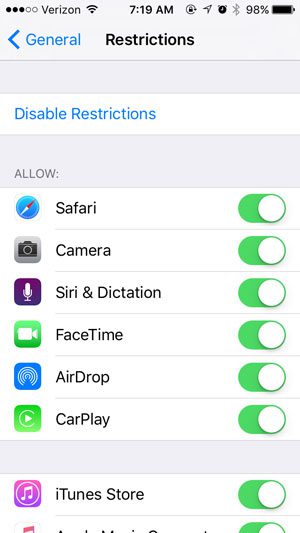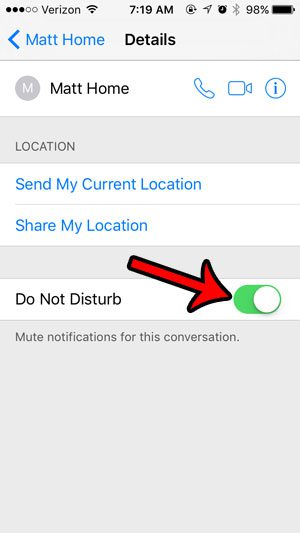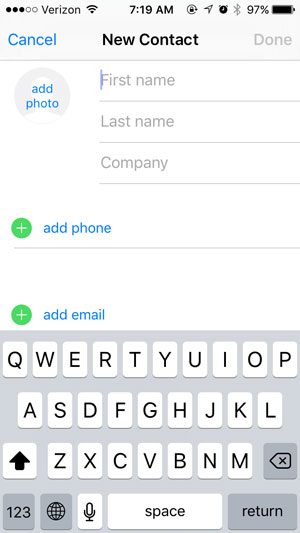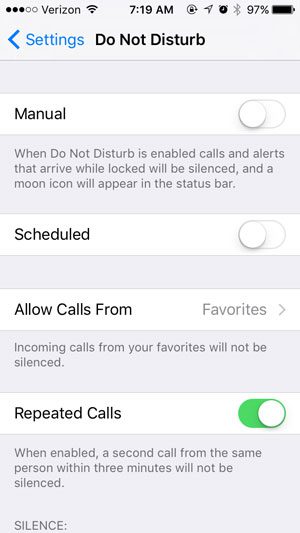Fortunately you do not need to totally convert your personal iPhone into one that you only use for work. Rather, your work information and your personal information can co-exist on the same iPhone. Our guide below will show you some common items that you might need to add or adjust if you are planning to use your iPhone at work. If you are an employer, or are looking to implement a bring your own device (BYOD) policy at your workplace, this check out the ultimate guide to BYOD security from Digital Guardian.
How to Connect to Wi-Fi
If you are going to be using your iPhone at the office, then you will probably want to connect to their Wi-Fi network if permitted. This not only provides you with faster Internet access, it also allows you to minimize the amount of data that you use. Even if your work is paying for the cellular plan, they will likely appreciate the fact tat you are trying to save money. You can connect to a Wi-Fi network by going to Settings > Wi-Fi then selecting the network and entering the password.
Learn how to check if you are connected to wi-fi or cellular with this article.
How to Add Another Email Account
You probably already have your personal email account set up on your device, but you may have a separate work email provided by your employer. The iPhone can handle many email accounts at a time, so you won’t need to worry about which one you should keep. You an add another email account to your iPhone by going to Settings > Mail, Contacts, Calendars > Add Account > then choosing the type of email account and entering your email address and password when prompted.
For more information, read this article on setting up Gmail on an iPhone.
How to Use Restrictions
An iPhone has a lot of functionality that can be very helpful in a business environment. But it is also an entertainment device, and has access to most of the Internet, as well as a substantial collection of media and apps. If you want to keep it as a purely business-related device, then you can disable many of these features which might not be appropriate in a business environment. This is accomplished on the Restrictions menu, which can be found at Settings > General > Restrictions.
This guide can show you more information about configuring Restrictions on your iPhone.
How to Mute a Text Message Conversation
The ability to always be a phone call or text message away is one of the greatest appeals of mobile culture, but you might not want your business contacts to have 24-hour access to you. If it is getting late and someone just won’t stop sending you text messages, then muting the notifications for that conversation can give you some peace and quiet. You can mute a conversation by opening it in the Messages app, tapping the Details button, then enabling the Do Not Disturb option.
Then you can simply disable those notifications in the morning and resume your conversation. Read this tutorial for more information or additional help with muting text conversations.
How to Create a New Contact
You will always be interacting with new people, or gaining new clients, but searching through emails or text messages for a phone number or email address can be inefficient. Once you have that information, you can create a new contact and associate that email address of phone number with that contact. Create a new contact by opening the Contacts app, tapping the + button at the top-right corner of the screen, then filling in the information that you have.
This how-to article can show you how to create a new contact from a phone number in your recent call history.
How to Use Do Not Disturb
While we discussed muting a text message conversation in an earlier section, this won’t do much to stop phone calls. Luckily the iPhone has another helpful feature called “Do Not Disturb.” This allows you to stop all of the phone calls coming to your device, unless someone calls multiple times in a row, or you have added them to a group of contacts that does not adhere to the Do Not Disturb restrictions. You can adjust the Do Not Disturb settings by going to Settings > Do Not Disturb.
For additional assistance, our Do Not Disturb guide discusses more of the features found on that menu. If you are interested in learning about more of the features and settings on your iPhone, then check out our entire collection of iPhone articles to see if there are any topics with which you are not already familiar. After receiving his Bachelor’s and Master’s degrees in Computer Science he spent several years working in IT management for small businesses. However, he now works full time writing content online and creating websites. His main writing topics include iPhones, Microsoft Office, Google Apps, Android, and Photoshop, but he has also written about many other tech topics as well. Read his full bio here.
You may opt out at any time. Read our Privacy Policy