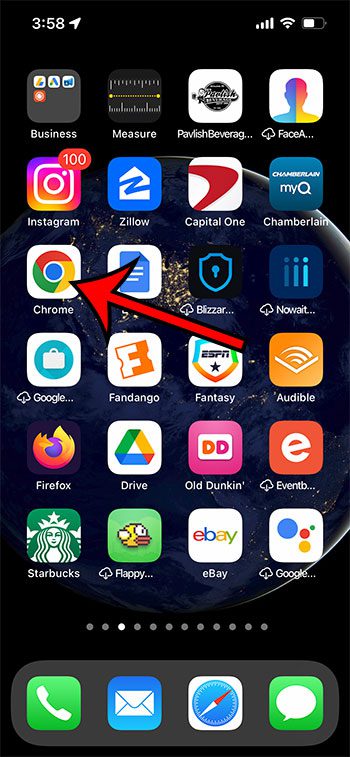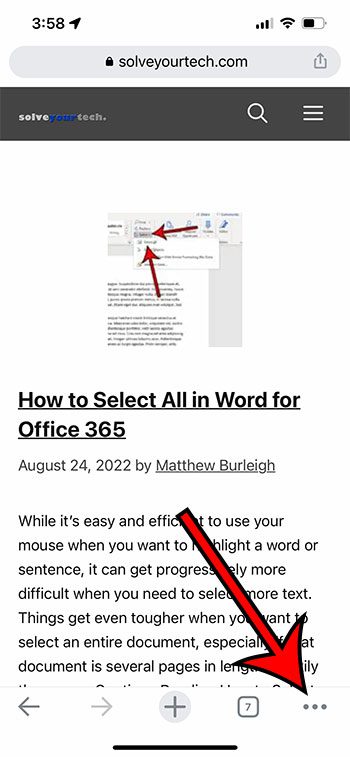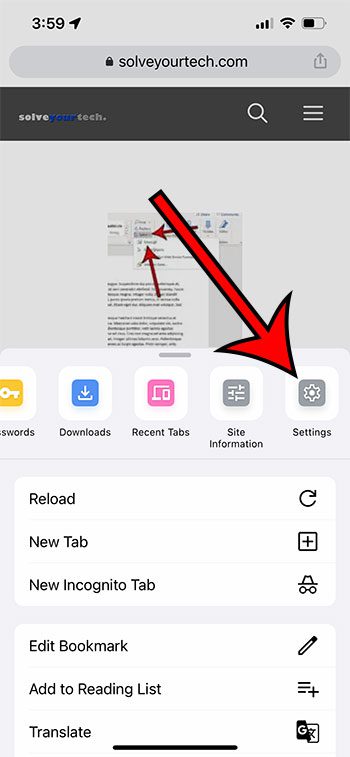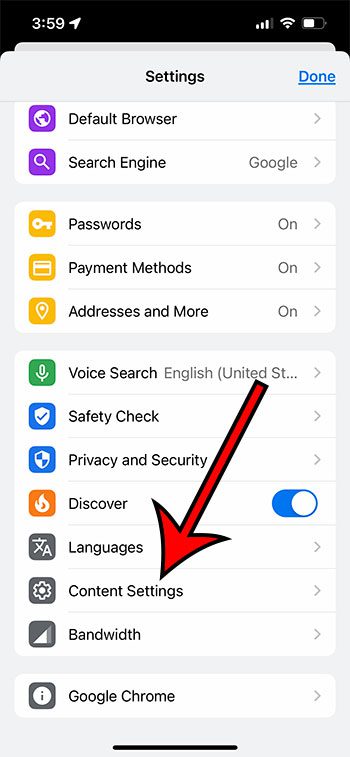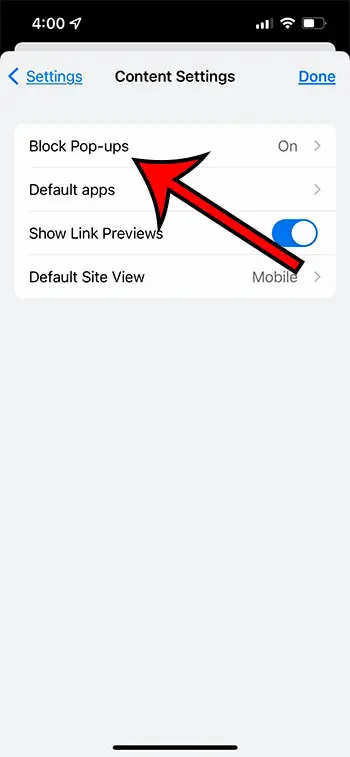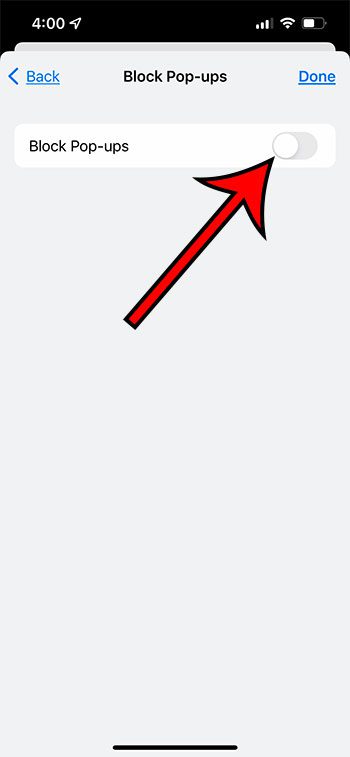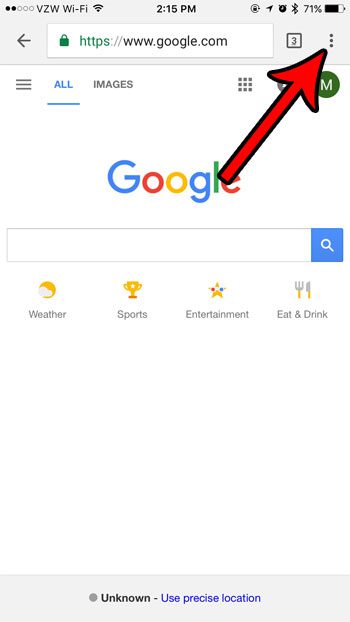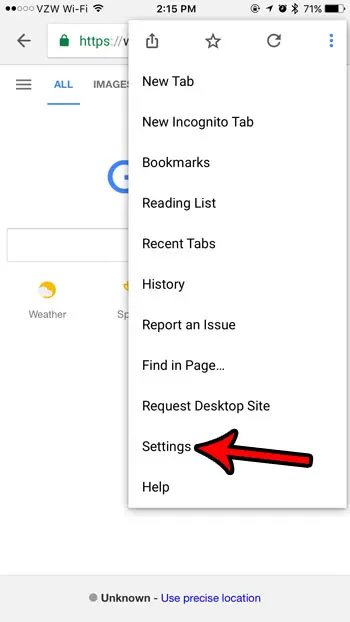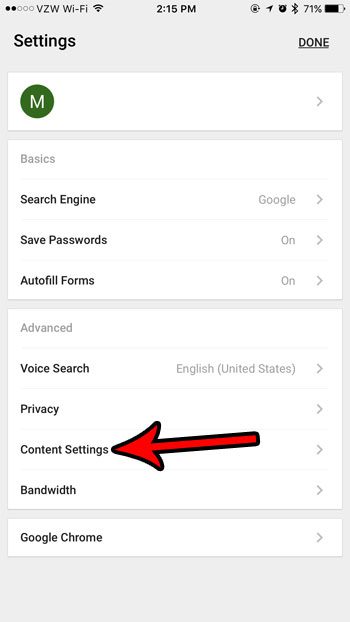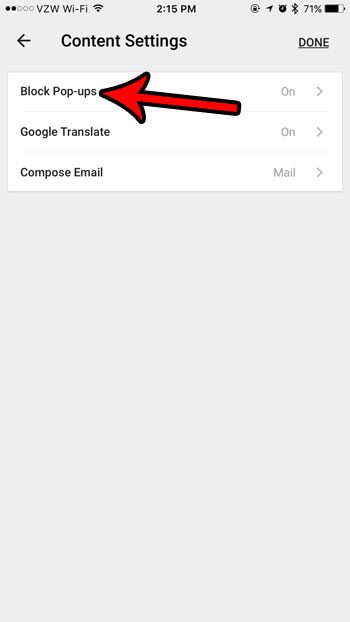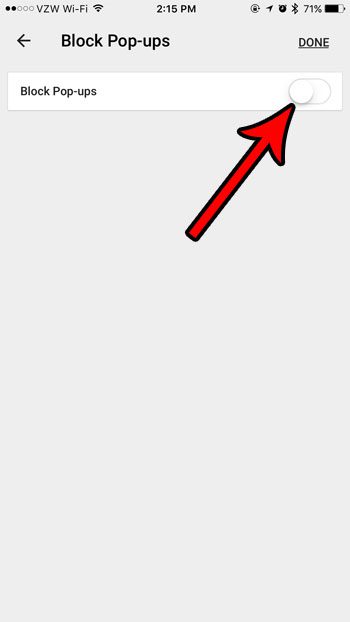many websites won’t use pop-ups at all anymore, but there are some specific scenarios where you might actually need content that is being displayed as a pop-up. Luckily you can change the pop-up blocker iPhone settings in most of the popular browser apps, including Google Chrome.
How to Turn Off the Pop Up Blocker in the Chrome iPhone App (Newer Chrome Versions)
Our article continues below with additional information on turning off Chrome’s pop up blocker on an iPhone. Desktop Web browsers have been blocking pop ups for years, which is a habit that has transferred to mobile browsers as well. But if a page isn’t loading and your browser is blocking a link, then you may need to know how to allow pop ups in the Chrome iPhone app. Pop-ups have a bad reputation due to nefarious uses in the past, so many websites and content creators have stopped using them. Due to their potentially harmful nature, most Web browsers block pop-ups by default, so you need to go out of your way if you want to use a site that requires the use of pop-ups. You can turn off the pop up blocker in the iPhone version of the Google Chrome Web browser by opening the app, tapping the three doors, choosing Settings then Content Settings, then selecting the Block Pop-ups option, and turning it off. If you need to browse such a site on your mobile device, then you will need to let pop-ups come through. Our tutorial below will show you where to find this setting in the Chrome iPhone app so that you can complete the current task at hand that is reliant upon pop-up accessibility.
How to Allow Pop Ups on the IPhone Google Chrome App (Guide with Pictures)
The steps in this section were performed on an iPhone 13 in the iOS 15.6.1 operating system. Now that you know how to change the pop up blocker iPhone settings for Chrome you will be able to modify this setting as needed in case you need to let a pop-up through again in the future. You will need to swipe to the left on the top bar of the menu. If it says “On” that means that your device is currently set up to block pop ups.
Old Method – How to Turn Off the Google Chrome Pop Up Blocker on an iPhone 7 (Guide with Pictures)
The steps in this article were performed on an iPhone 7 Plus in iOS 10.3.3. These steps assume that Chrome is currently configured to block pop-ups, but that you have a need to allow pop-ups to come through. Note that these steps will only apply to Chrome. Other browsers have their own pop up settings. You can turn off the Safari pop-up blocker, for example, by going to Settings > Safari > Block Pop-ups.
Step 1: Open the Chrome browser.
Step 2: Tap the menu button at the top-right of the screen.
Step 3: Choose the Settings option.
Step 4: Select the Content settings option.
Step 5: Touch the Block Pop-ups button.
Step 6: Tap the button to the right of Block Pop-ups to turn it off, then tap the Done button at the top-right corner of the screen.
Our tutorial continues below with additional discussion about how to unblock pop ups on an iPhone.
More Information on How to Allow Pop Ups on iPhone Chrome Browser
Even if you have transitioned to the Chrome browser on your iPhone, you might still be using Safari, too. You can change the pop up blocking for Safari by going to Settings > Safari > and turn off the Block Pop Ups option. If you prefer Chrome then you may want to make it the default browser on your iPhone, which is now an option in iOS 15. You can make this change by going to Settings > Chrome > then selecting the Default Browser app option and tapping on Chrome. Often if you are disabling the pop up blocker in your Web browser then it is a short term adjustment. Be sure to go back to your Chrome settings and turn the pop up blocker back on so that you can continue blocking pop ups for your future browsing sessions. Do you want to use a private browsing tab in the Chrome browser on your iPhone, but you aren’t sure how? Learn how to start a private browsing session in Chrome so that your browsing activities won’t be saved once you exit the private browsing session.
Additional Sources
You can adjust this setting by opening the Settings app, scrolling down and selecting Safari, then turning off the Block pop-ups option. When you go back to Safari after turning off the Block pop ups toggle you will start the see pop up ads and other pop up window content that was not being shown when you had the setting turned on that blocks pop ups in Safari. Note that if you had already visited the page where you needed that pop up window then you might need to reload it to see the window that you needed. Luckily you will just need to go back to the same menu where you had adjusted the popup blokcer before. Tap the Settings icon, open Safari settings, then move the Block Pop-ups setting from the Off position to on. if you have already made the change in Chrome or Safari, but you also use Firefox, then you will need to adjust the setting there as well. You can find this by opening Firefox, tapping the button with three horizontal lines at the bottom-right corner of the screen, then selecting the Settings option. You can then tap the button to the right of Block Pop-up Windows to turn off Firefox’s pop-up blocker. If you go to Settings you can select the browser that you want to use as the default, then tap the Default Browser App button and choose your desired default browser from that list. Note that you will need to already have the browser installed on your phone for this to work.
After receiving his Bachelor’s and Master’s degrees in Computer Science he spent several years working in IT management for small businesses. However, he now works full time writing content online and creating websites. His main writing topics include iPhones, Microsoft Office, Google Apps, Android, and Photoshop, but he has also written about many other tech topics as well. Read his full bio here.
You may opt out at any time. Read our Privacy Policy