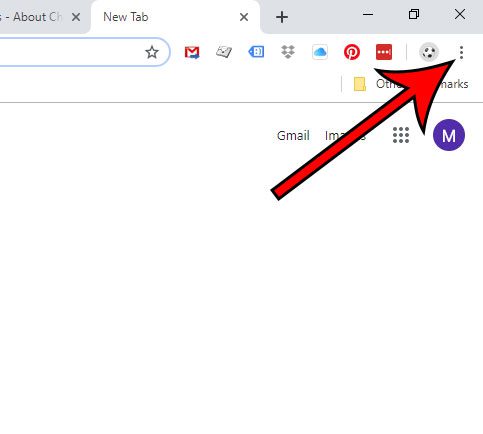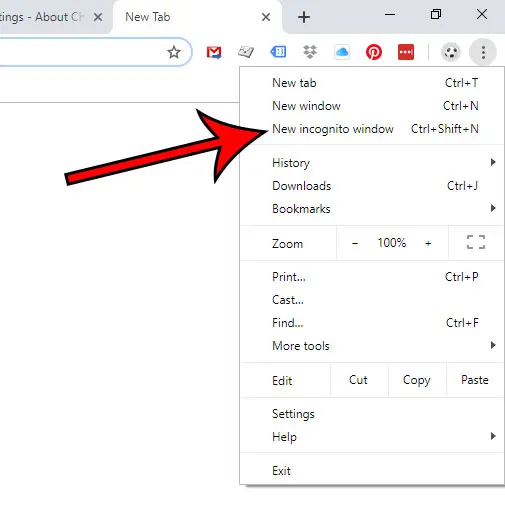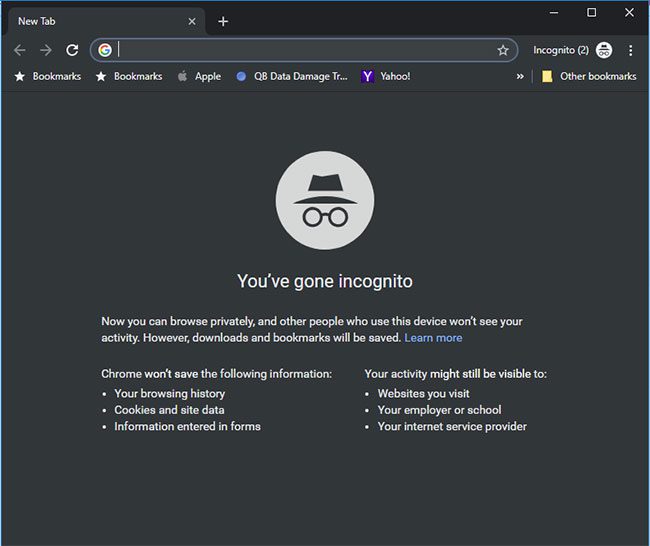Whether you want to visit a website without being signed into your account, having Google Chrome fill in a saved password, or you simply want to do some browsing that won’t be saved to your history, then it’s possible to do so in Google Chrome. Our guide below will show you how to quickly open a private browsing window in Chrome on a Windows 10 computer.
See also
How to turn off hardware acceleration in Google ChromeHow to see recent downloads in Google ChromeSet Google Chrome as default browser in Windows 7How to start Google Chrome automaticallyHow to change the startup page in Google Chrome
How to Start Private Browsing in Chrome for Windows
The steps in this article were performed on a Windows 10 laptop using the 75.0.3770.100 version of the Google Chrome Web browser. Step 1: Launch Google Chrome. Step 2: Click the Customize and control Google Chrome button at the top-right of the window. It’s the button with three dots. Step 3: Choose the New Incognito window option. You should then see the window below, letting you know that you are in Incognito mode, which is Chrome’s version of private browsing. To exit Incognito mode, simply click the red X at the top-right of the window to close it. You can also use the keyboard shortcut Ctrl + Shift + N while in Chrome to launch an Incognito window as well. Is there an extension installed in Chrome that is negatively impacting your browsing experience? Find out how to remove a Chrome extension if you don’t need or want it anymore. After receiving his Bachelor’s and Master’s degrees in Computer Science he spent several years working in IT management for small businesses. However, he now works full time writing content online and creating websites. His main writing topics include iPhones, Microsoft Office, Google Apps, Android, and Photoshop, but he has also written about many other tech topics as well. Read his full bio here.
You may opt out at any time. Read our Privacy Policy