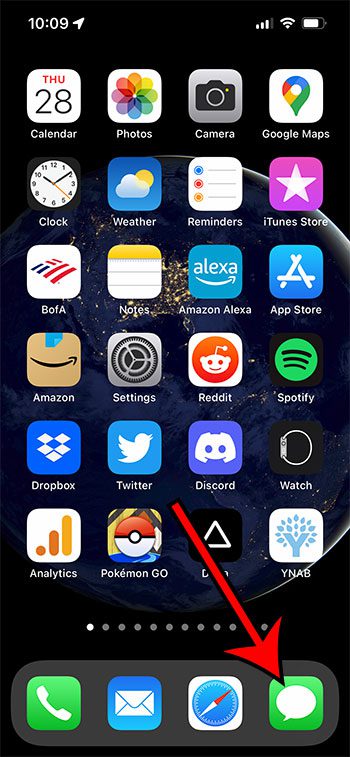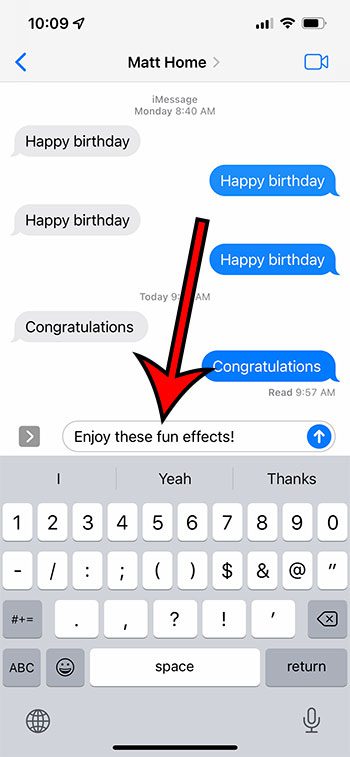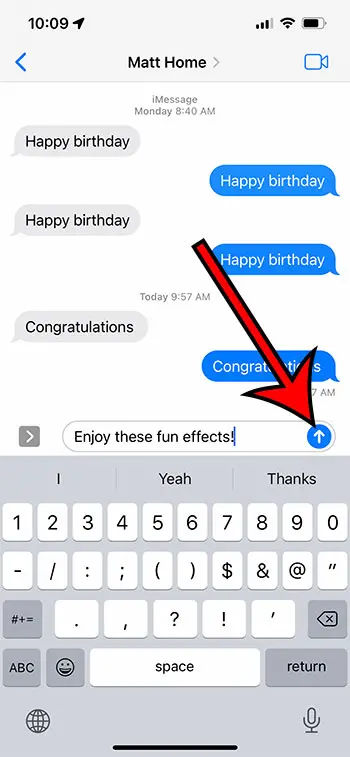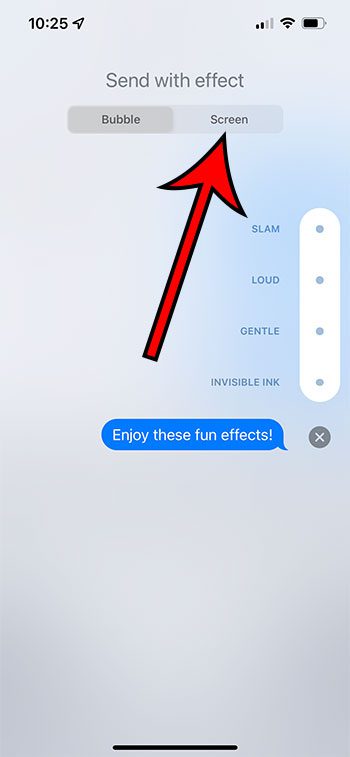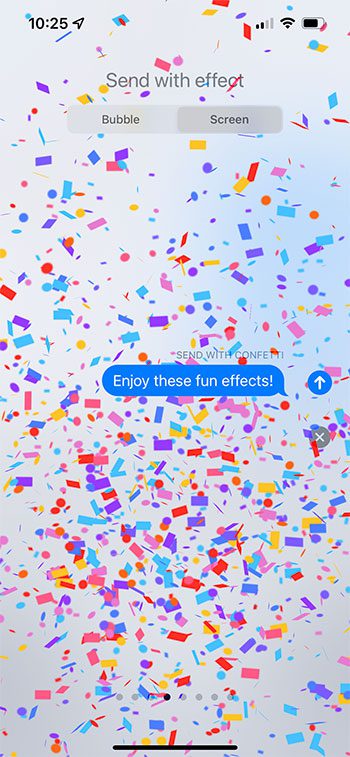Your iPhone provides you with tools to add a fun animation or other message effects when you create and send an iMessage from the Messages app on the device. You can send confetti in an iMessage on your iPhone 13 by sending the word “congratulations” or you can type something, tap and hold on to the Send button, choose the Screen tab, then swipe left three times to get the “Send with confetti” option. You can then tap the send arrow. As you saw while navigating to that option, there are a number of options to manually add effects to the messages that you send. Plus there are other text features, like a way to send a handwritten message, or send photos. Our tutorial continues below with more information on how you can manually apply cool effects for when your recipients open messages from you that you manually apply to certain words.
How to Use Screen Effects on an iPhone
Our guide continues below with more information on including effects on messages that you send from your iPhone, including pictures of these steps. Our article about the sent as text message meaning can answer questions you might have if your text messages sent with a green bubble instead of a blue one.
How to Enable and Send iMessage Screen Effects on an iPhone 13 (Guide with Pictures)
The steps in this article were performed on an iPhone 13 in the iOS 15.4.1 operating system. To be able to see things like the laser effect and different screen effects you need to have the option enabled. You can check this by going to Settings > Accessibility > Motion > Auto-Play Message Effects. Once you have that turned on (it’s usually on by default) you should be all set to see a special effect feature when someone includes it while sending congratulations, or other holiday wishes. Below is how to send them. Now that you know how to use the congrats confetti iPhone effect, or to apply your own confetti to an iPhone message you can start to incorporate these fun options into more of your messages. You can also create a new message. Make sure that the existing bubbles are blue to confirm that this is an iMessage. It’s the blue circle with an up arrow in it. There are a number of different screen effects available, including confetti and fireworks. You will see a preview of the effects as you scroll between them. Note that you will need to swipe left to navigate between the different options under the Screen tab, or you will need to select a different dot in the vertical bar under the Bubble tab. Our tutorial continues below with additional discussion about how to add special effects to messages that you send to other iOS users. Our blue text vs green text tutorial provides additional information about the difference between SMS and iMessage texts on your iPhone.
More Information on Using Bubble Effects, a Handwritten Message, and More on an iPhone
While the steps above focused on using terms like “happy birthday” or “congratulations” to add an iMessage screen effect that takes up the entire screen on an iPhone, iPad, or iPod Touch, there are some other fun animations and tools you can use in the iPhone’s Messages app. When you open the Messages app and tap inside the message field, you can turn it sideways to landscape mode to see a new handwriting icon button at the bottom-right of the keyboard, next to the space bar. These handwritten messages can be a fun thing to send because they are very difficult to do well, and you can draw little pictures along with whatever word you are trying to handwrite. If you tap that you will not only be able to create a handwritten note, you will also see a list of common already-written phrases. These include:
hello thank you happy birthday congratulations thinking of you I’m sorry awesome
If you add a message and decide not to use it then you can just swipe left on the text box to remove the message and either create your own or choose one of the other pre-written ones. Once you are finished you can tap the Done button, then the blue Send button. There are some other ways that you can use the iMessage app to send fun effects to another iPhone user. If you tap and hold on to the Send button (also called a long press) after typing a message, rather than just tapping the Send button, it brings up another set of “Send with effect” options. There is a Bubble tab and a Screen tab that you can pick between. These include:
Slam Loud Gentle Invisible Ink Send with echo – this is going to create a bubble effect where your single message bubble “echos” multiple times on the screen. Send with spotlight – this makes the screen dark, except for a spotlight on your message Send with balloons – this makes a bunch of message balloons rise to include along with your sent messages. This is the same as when the balloons float after you send a “happy birthday” message. Send with confetti – similar to the effect that you see when you send the word “Congratulations” except that you can apply it to anything. Basically confetti rains down from the top of the screen. Send with love – you will see a large red heart around your message. Send with lasers – this creates a laser light show that you can include as part of the message. The message lasers are a fun one to include in text messages. Send with fireworks – these occur automatically if you send a “happy new year” text message, but you can make fireworks explode with other messages when you choose this full screen message effect. Send with celebration – this looks like a red firework show or a sparkler from the top-right corner of the screen.
You can get to the top of a text message conversation in one of several ways. Find out more with our how to find old messages on iPhone without scrolling article.
If the previous texts were in a blue bubble, then it’s an iMessage. If they were green, then it’s a text message and you can’t use confetti or other screen effects. If it is an iMessage then you can send the word “congratulations” or you can enter a message, tap and hold on the “Send button,” then choose the Screen tab and swipe until you find the desired confetti option. If you aren’t seeing the screen when you can tap Screen at the top, then make sure that you are seeing a blue arrow instead of a green one. If the arrow is green then you are in a regular text message conversation, not an iMessage. This means that you won’t be able to use the iMessage-specific options like the full screen effects, or the animated effects like the confetti effect and the shooting stars.
After receiving his Bachelor’s and Master’s degrees in Computer Science he spent several years working in IT management for small businesses. However, he now works full time writing content online and creating websites. His main writing topics include iPhones, Microsoft Office, Google Apps, Android, and Photoshop, but he has also written about many other tech topics as well. Read his full bio here.
You may opt out at any time. Read our Privacy Policy