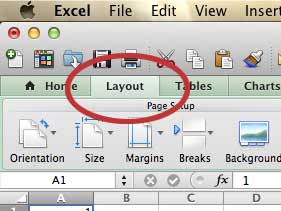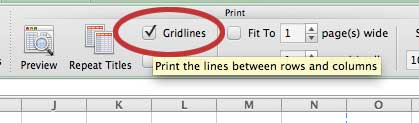Show Lines When You Print in Excel 2011
Gridlines are the lines that you see in your Excel 2011 spreadsheet when you are looking at it on the screen. They are a pattern of horizontal and vertical lines that provide a simple, visual way to separate your data into cells. It helps to prevent data from appearing to run together, while also helping to organize that data into rows and columns. So to bring this level of organization to your printer spreadsheets in Excel 2011, follow the steps below. Step 1: Open the spreadsheet in Excel 2011. Step 2: Click the Layout tab in the horizontal green bar at the top of the window.
Step 3: Check the box to the left of Gridlines in the Print section of the ribbon at the top of the window. Note that there are two Gridlines options in the ribbon. One is in the View section, but the one that you want for this purpose is in the Print section.
Now when you go to print your spreadsheet you will see that the gridlines are displayed in the Quick Preview, making it simpler to tell which data belongs to which row or column. Are you having difficulty with recipients of your Excel 2011 spreadsheets being unable to open them? You may be using a newer version of Excel than them. Learn how to change your default file type in Excel 2011 to ensure compatibility with people that are using older versions of the program. If you need to purchase Microsoft Office 2013 and/or additional copies of Office for Mac, consider getting an Office 365 subscription. For a low price you can install Office on up to five computers, which can include any combination of PC or Mac machines. After receiving his Bachelor’s and Master’s degrees in Computer Science he spent several years working in IT management for small businesses. However, he now works full time writing content online and creating websites. His main writing topics include iPhones, Microsoft Office, Google Apps, Android, and Photoshop, but he has also written about many other tech topics as well. Read his full bio here.
You may opt out at any time. Read our Privacy Policy