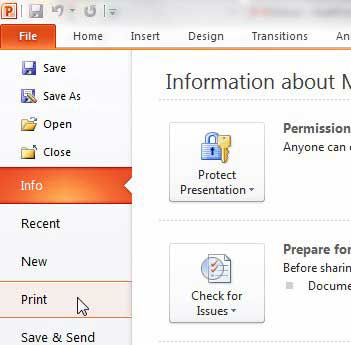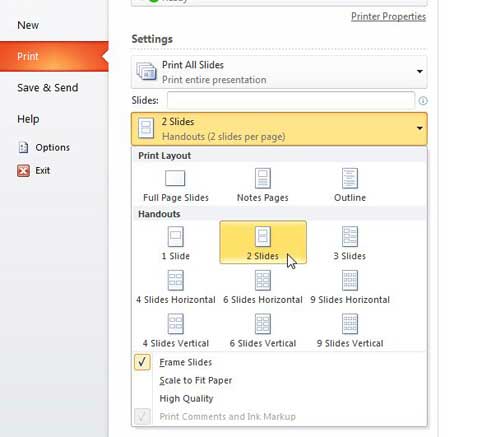However, you can also create speaker notes that give you talking points for each slide, and you can even print out the speaker notes to help you along. Speaker notes are helpful to you as the presenter, but you might be wondering “How do you print handouts in Powerpoint 2010?“ Powerpoint 2010 also includes a feature that allows you to print out the entirety of your slideshow as a handout, which you can distribute to your audience as a means for them to follow along with your presentation. This option is particularly helpful if the audience is going to need to take notes during the slideshow, as they can write specific notes for each slide, which makes it much easier to stay organized. Learning how to see speaker notes on the Google Slides app can be useful if you need to work with your presentation on a mobile device and can’t find your speaker notes.
Printing Slideshow Handouts in Powerpoint 2010
Powerpoint 2010 gives you a little bit of control over how your handouts are printed. The handout will be of the entire slideshow by default, but you can customize the amount of slides that are printed out on each page. The ideal setting will depend upon how detailed each slide is, however, as your main focus should be on printing as many slides per piece of paper as possible, while still keeping everything on the slide at a legible size. Step 1: Open the Powerpoint 2010 slideshow for which you want to print a handout. Step 2: Click the File tab at the top-left corner of the window, then click the Print option in the column at the left. Step 3: Click the Full Page Slides drop-down menu at the center of the window, then choose the number of slides in the Handout section of the menu that you want to print on each page. In the example image below I have chosen to print 2 slides per page. You will notice at the bottom of this menu that there is a High Quality option. This is recommended if your slideshow includes a number of highly colorful and detailed slides with important images or graphs. Higher quality will ensure that the images look better, but will also use more ink. Step 4: Choose the number of copies of your handout that you want to print from the Copies drop-down menu at the top of the window, then click the Print button to start printing out your handouts.
Additional Sources
After receiving his Bachelor’s and Master’s degrees in Computer Science he spent several years working in IT management for small businesses. However, he now works full time writing content online and creating websites. His main writing topics include iPhones, Microsoft Office, Google Apps, Android, and Photoshop, but he has also written about many other tech topics as well. Read his full bio here.
You may opt out at any time. Read our Privacy Policy