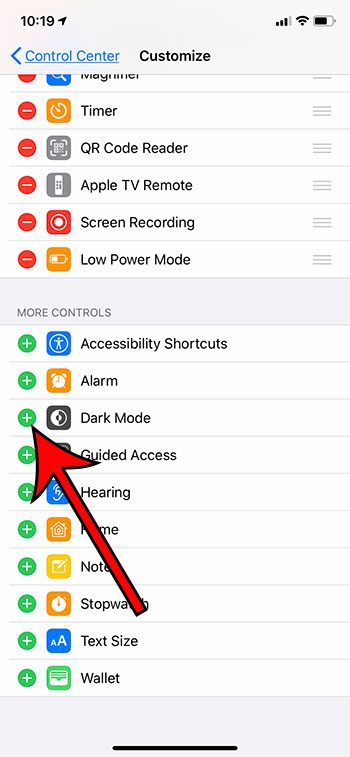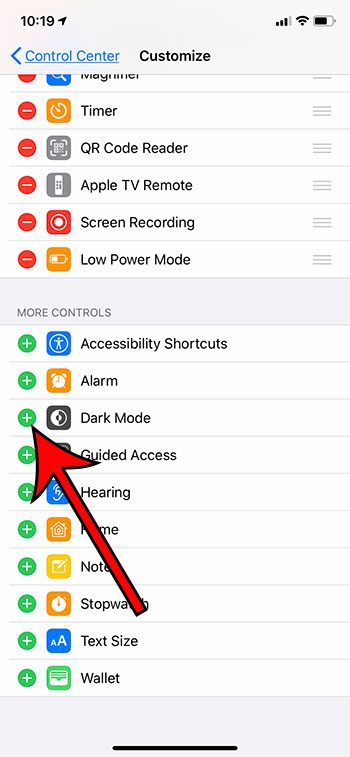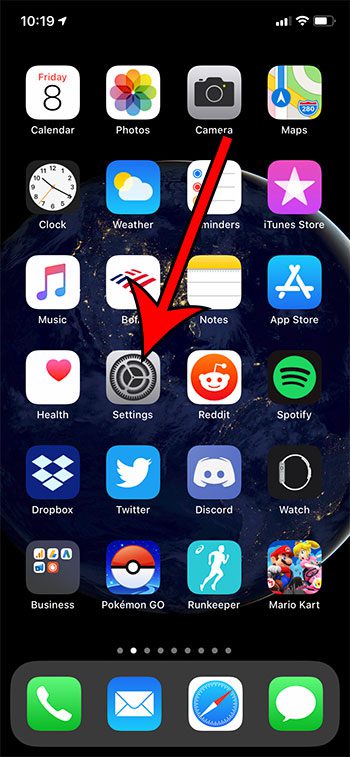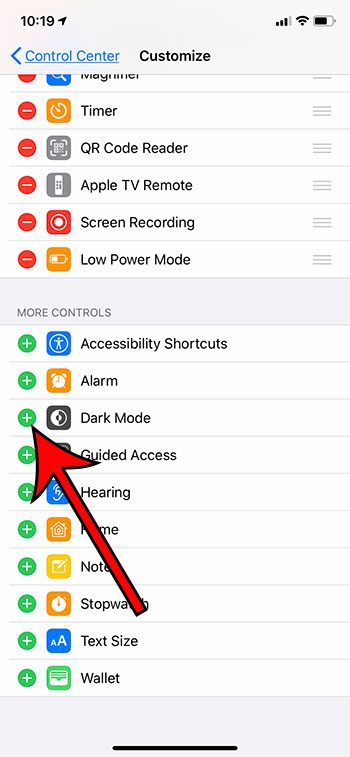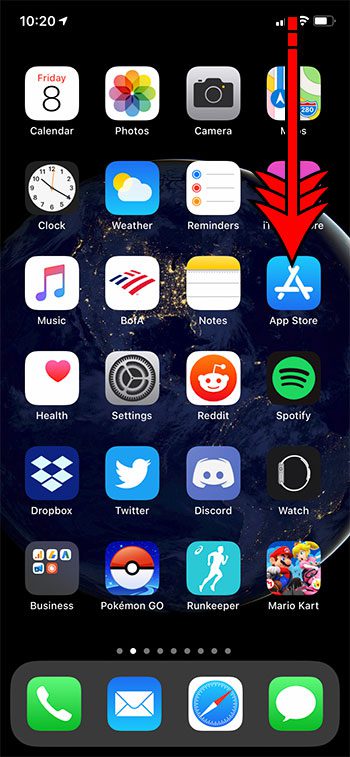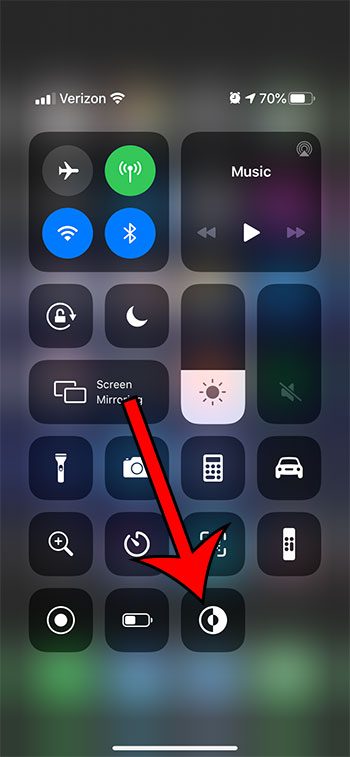Adding this button to the Control Center lets you switch between light or dark mode very quickly.There are additional things you can add to your iPhone’s Control Center, including a button for Low Power Mode, Screen Recording, and more.On an iPhone 11 and other iPhone models without a Home button, you swipe down from the top-right corner to open the Control Center.On iPhone models with a Home button, you swipe up from the bottom of the screen to open the Control Center.
The iOS 13 update for the iPhone 11 introduced something called Dark Mode. The dark mode setting has been available for a number of apps, like YouTube and Twitch, but it was absent from the iPhone until recently. You can open the Control Center by swiping down from the top-right corner on an iPhone 11. The Dark Mode button will stay in the Control Center permanently unless you go back and remove it later. Not all apps are affected by Dark Mode. Some apps will still look the same, regardless of whether light mode or dark mode is set. Using dark mode can make your iPhone much easier to view in low-light environments, and many people simply prefer the aesthetic of the darker menus and app screens. Our guide below is going to show you how to add a button for dark mode to your iPhone’s Control Center to make it even easier for you to switch between light mode and dark mode. Another display setting on your iPhone called true Tone might be a little cryptic. Our what is true tone on iPhone tutorial can help to make it more clear.
How to Switch to Dark Mode from the iPhone Control Center
The steps in this article were performed on an iPhone 11 in iOS 13.4.1. While dark mode will change the appearance of many of the apps on your device, it won’t change all of them. Additionally, some apps have their own dark mode settings which aren’t controlled by your iPhone. Step 1: Open the Settings app. Step 2: Choose the Control Center. Step 3: Touch the Customize Controls button. Step 4: Tap the green + to the left of Dark Mode. Step 5: Swipe down from the top-right of your screen to open the Control Center. Step 6: Tap the Dark Mode button to turn it on. Find out how to stop your iPhone from automatically switching between light and dark mode by adjusting a setting on the display menu.
See also
How to delete apps on an iPhone 8How to check an iTunes gift card balance on an iPhoneWhat is a badge app icon on an iPhone?How to make your iPhone louder
After receiving his Bachelor’s and Master’s degrees in Computer Science he spent several years working in IT management for small businesses. However, he now works full time writing content online and creating websites. His main writing topics include iPhones, Microsoft Office, Google Apps, Android, and Photoshop, but he has also written about many other tech topics as well. Read his full bio here.