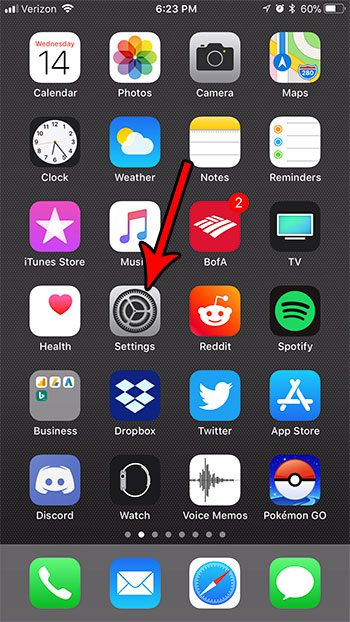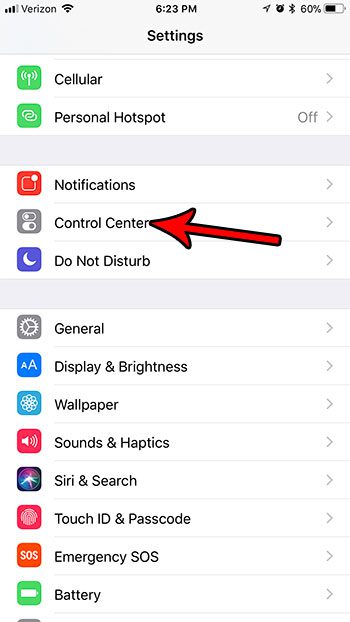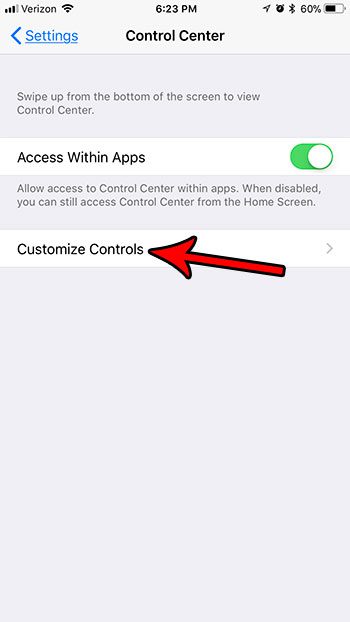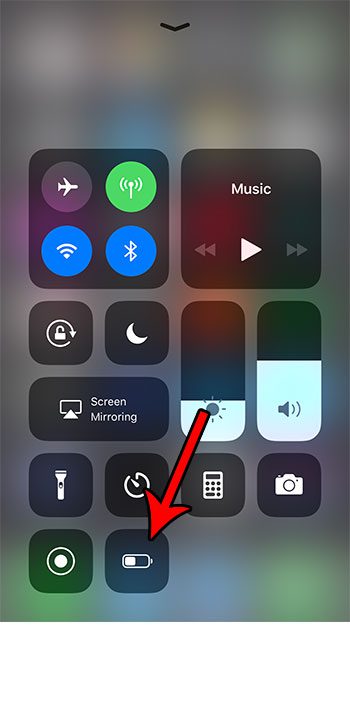This feature became quite popular, and with the update to the Control Center that was brought about in iOS 11, it’w now possible for you to put your iPhone into Low Power Mode in a more efficient manner. Our guide below will show you how to add a Low Power Mode button to the Control Center so that you can more easily toggle that setting on and off.
How to Enable Low Power Mode Quickly on an iPhone 7
The steps in this article were performed on an iPhone 7 Plus in iOS 11.2.2. These steps will not work if you are using an iOS version lower than iOS 11. If you are using iOS 10, then you can enable low power mode by following the steps in this guide. Step 1: Open the Settings app. Step 2: Choose the Control Center option. Step 3: Touch the Customize Controls button. Step 4: Scroll down and tap the green + button to the left of the Low Power Mode item.
How to Enable Low Power Mode on iPhone 7 from the Control Center
You can then use this button to enable Low Power Mode by swiping up from the bottom of your screen to open the Control Center, then tapping the Low Power Mode button indicated in the image below. That same button can be used later when you decide that you want to turn off Low Power Mode. You will know that Low Power Mode is enabled because your iPhone’s battery icon will be yellow.
Additional Information on Enabling Low Power Mode on an iPhone 7
While the Control Center option is the quickest and most convenient way to turn on Low Power Mode, there is another way, too. You can go to Settings > Battery to find a Low Power Mode switch there.Aside from making your battery icon yellow, Low Power Mode is also going to adjust some settings in order to use less battery. This includes things like disabling downloads and mail fetch.If you manually activate Low Power Mode, or if the iPhone tries to enable it itself, you can always turn it off if you don’t want to use it. Simply go to the Control Center or the Battery menu to turn it off in the same manner that you had previously turned it on.While this article focuses specifically on enabling power saving mode on an iPhone 7, it also works for other iPhone models in most other versions of iOS. Note that iPhone models without a Home button, such as the iPhone 11, require you to swipe down from the top-right of the screen in order to open the Control Center.
There are a number of other useful items that you can add to your Control Center. For example, add the screen recording button to your Control Center so that you can start taking videos of what is happening on your screen. After receiving his Bachelor’s and Master’s degrees in Computer Science he spent several years working in IT management for small businesses. However, he now works full time writing content online and creating websites. His main writing topics include iPhones, Microsoft Office, Google Apps, Android, and Photoshop, but he has also written about many other tech topics as well. Read his full bio here.
You may opt out at any time. Read our Privacy Policy