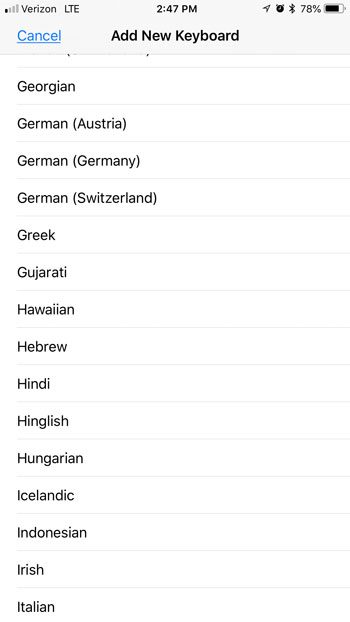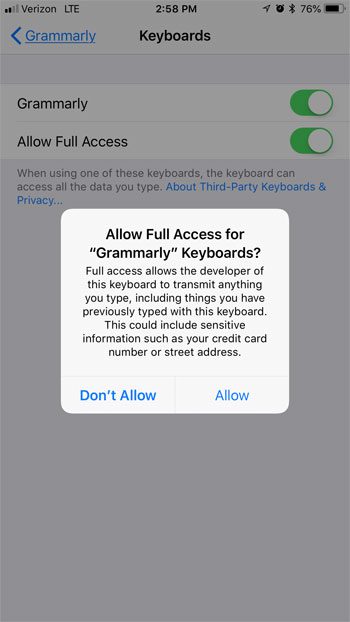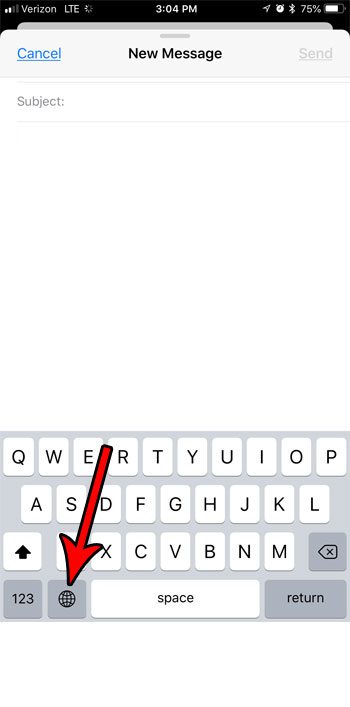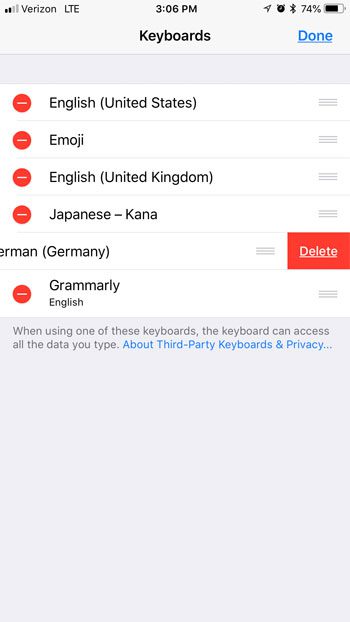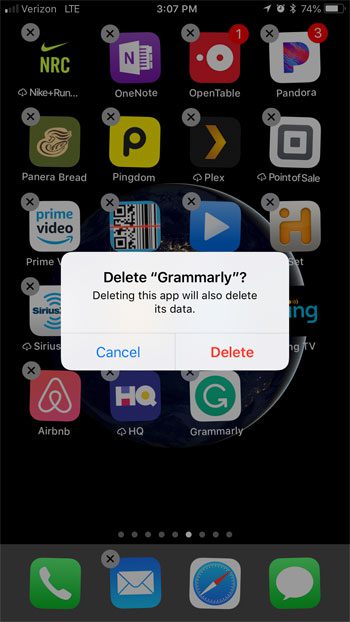There are a variety of changes you can make in this regard, including options for alternate languages, external keyboards, and even downloadable apps. Adding a new keyboard to your iPhone 7 is helpful when you need to type in a different language, and therefore need some other characters, or you want to use a keyboard app that you had on another phone or device. Or perhaps you type a lot of lengthy documents on your iPhone and would prefer to use a Bluetooth keyboard so that you can type faster and more accurately. No matter what type of keyboard you want to add to your iPhone, there are some options available to you in order to do so. Our tutorial below will show you how to add a keyboard in a different language, a third-party app keyboard, or a Bluetooth keyboard. All of the steps in this article were performed on an iPhone 7 Plus, in iOS 11.4.1. If you are using a different version of iOS then these steps may vary slightly. Find out how to change Bluetooth name on iPhone if you are having trouble finding your iPhone when you are attempting to pair it with a computer or add it to a network.
How to Add a New Language Keyboard on an iPhone
Your iPhone has a number of keyboards in different languages available by default, but they aren’t all installed automatically. This section will show you how to find and install a keyboard in a language of your choice. Step 1: Open Settings. Step 2: Select General. Step 3: Choose Keyboards. Step 4: Tap Keyboards at the top of the screen. Step 5: Touch the Add New Keyboard button. Step 6: Scroll down and tap the language keyboard that you wish to install. The next section of this article discusses a keyboard for iPhone that you can add with the help of a new app. If you need to scan documents for work or personal reasons, then our how to scan on iPhone article can show you a simple way to do it.
How to Add a Keyboard App (Third-Party) on an iPhone
This section is going to show you how to find and install a third-party keyboard app on your iPhone. Some popular third-party keyboards include Grammarly, Bitmoji and Swiftkey. Note that this section assumes that you know the name of the third-party keyboard that you want to add. If not, you can jump to our Additional Info section to see how you how search for keyboards. Some third-party keyboards cost money. Step 1: Open the App Store. Step 2: Tap the Search tab at the bottom of the screen. Step 3: Type the name of the keyboard into the search field, then select the correct search result. Step 4: Tap the Get button to the right of the desired keyboard and provide your iTunes password or fingerprint if prompted. Step 5: Tap the Open button after the app has finished installing. Step 6: Follow the in-app instructions to enable the keyboard. Typically this involves going to Settings > Third-party keyboard app name (your apps are listed further down in the Settings menu in alphabetical order) > Keyboards > Turn on the third-party app keyboard > Allow Full Access > Tap Allow to confirm full access. The steps in the next section are a little different, as they involve an external keyboard for iPhone that connects to the device via Bluetooth.
How to Add a Bluetooth Keyboard on an iPhone
Step 1: Open Settings. Step 2: Select Bluetooth. Step 3: Put your Bluetooth keyboard into pairing mode. Typically this involved pressing and holding the power button on the keyboard for a few seconds, but consult your keyboard’s documentation to be sure. Step 4: Select the Bluetooth keyboard under Other Devices. Step 5 (variable): Enter a passcode if your keyboard requires one. Otherwise the keyboard should pair automatically.
How to Switch Between Installed Keyboards on an iPhone
By installing a different language keyboard, a third-party keyboard, or even one of each, it becomes necessary to switch between them to get to the right one. Step 1: Open an app that uses the keyboard, such as Mail. Step 2: Tap inside a text field to bring up the keyboard. Step 3: Tap the globe icon at the bottom of the keyboard to switch. If you have multiple keyboards you may need to press the globe button multiple times.
How to Delete a Language Keyboard on an iPhone
If you have added one too many language keyboards and aren’t using all of them, then you can remove one. Step 1: Open Settings. Step 2: Select General. Step 3: Touch the Keyboards button. Step 4: Tap Keyboards at the top of the screen. Step 5: Touch Edit at the top-right of the screen. Step 6: Tap the red circle to the left of the language keyboard to remove, then tap the Delete button.
How to Delete a Keyboard App on an iPhone
Part of the process of installing a third-party keyboard may involve trying out several of them. If you have settled on one and don’t need the rest, then you can follow the steps below to delete any of the third-party keyboard apps that you have installed. Step 1: Locate the third-party keyboard app on your Home screen. depending on the number of apps you have, you may need to swipe to the left a few times to find the app. Step 2: Tap and hold on the app until all of the apps on the screen start to shake. Step 3: Touch the x button at the top-left corner of the app icon. Step 4: Tap the Delete button to uninstall the app.
Additional Info on How to Add Another Keyboard for iPhone 7
If you don’t know the name of the third-party keyboard that you want to install, you can find some options by selecting the Apps tab at the bottom of the App Store, scrolling down to the Top Categories section, selecting the See All option, then choosing Utilities. You should be able to find a keyboard on that screen.If you aren’t able to connect your Bluetooth keyboard, make sure that the Bluetooth is turned on. You can do this quickly by swiping up from the bottom of the screen and checking the Bluetooth icon. If it’s blue, then Bluetooth is turned on. Other troubleshooting methods include turning the Bluetooth keyboard off completely and turning Bluetooth off on your phone, then turning Bluetooth back on for the iPhone, then turning it back on for the keyboard.Bluetooth keyboards have a tendency to stay connected whenever they are in range of a paired device. Be sure to turn off your Bluetooth keyboard if you aren’t using it so that you can preserve the battery.If you have a lot of other keyboards installed, you can navigate between them more quickly by tapping and holding on the globe icon on the keyboard, then choosing the desired keyboard that way.
Is your iPhone storage space filling up quickly, making it difficult to download files or install apps? Check out our guide to deleting iPhone items for a few different ways that you can get back some of your storage space.
Additional Sources
After receiving his Bachelor’s and Master’s degrees in Computer Science he spent several years working in IT management for small businesses. However, he now works full time writing content online and creating websites. His main writing topics include iPhones, Microsoft Office, Google Apps, Android, and Photoshop, but he has also written about many other tech topics as well. Read his full bio here.
You may opt out at any time. Read our Privacy Policy