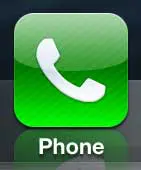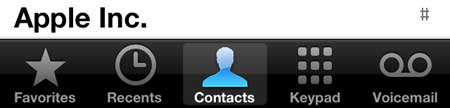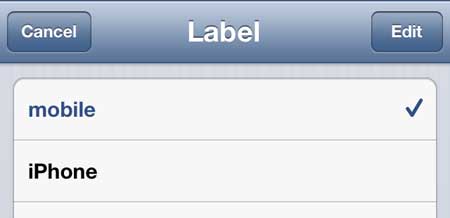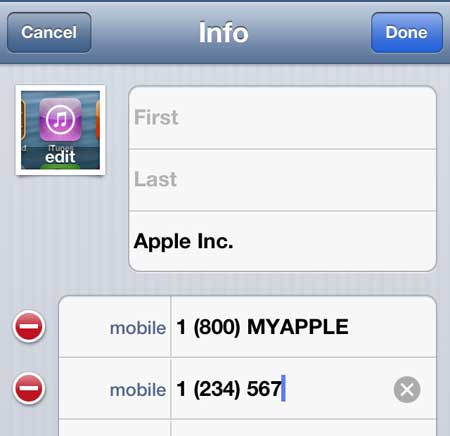You can include a lot of information about someone on an iPhone’s contact card, including multiple phone numbers for that person. But the only types of phone numbers that you see might be home, work, or iPhone when you simply wish to include a second mobile or cell number. Luckily you can change the phone type label for an iPhone contact by completing our guide below.
How to Switch a Phone Number Label on an iPhone
It isn’t uncommon for people to have multiple phone numbers, which is a fact that the iPhone addresses, albeit in a fashion that may not be ideal for your needs. For example, if one of your contacts has two mobile phones, then you may want to label them appropriately on that person’s contact card. But the method for doing so may not be immediately obvious, leaving you uncomfortable that the phone numbers for that contact are not properly identified. Luckily you can adjust the phone number types on contact cards by following the steps outlined below.
Changing a Phone Number Type on the iPhone 5 (Guide with Pictures)
Note that there is not a way to add an additional field for a phone number until you have added a number to each of the existing phone number fields. As each phone number field is filled, the iPhone will automatically add a new blank one underneath. We are going to be changing the “iPhone” field on a contact in the tutorial below, as that is often the unoccupied phone number field on a contact card. However, these steps will work for any phone number field.
Step 1: Open the Phone app.
Step 2: Select the Contacts tab at the bottom of the screen.
Note that you can also navigate to your contact list by opening the Contacts app on your Home screen. If you don’t see the app icon you can also swipe down on the middle of the Home screen and search for “contacts.”
Step 3: Select the contact for whom you wish to add a second mobile phone number.
Step 4: Touch the Edit button at the top-right corner of the screen.
Step 5: Touch the iPhone word highlighted in the image below.
On newer versions of iOS you may need to add another phone number first before you can change the number type.
Step 6: Select the mobile option from the list.
Step 7: Your phone number fields should now look like the image below, allowing you to properly label each of your phone numbers.
Make sure to touch the Done button at the top-right corner of the screen to save your changes when you are finished. Learn how to add a picture to a contact on the iPhone 5.
Additional Sources
After receiving his Bachelor’s and Master’s degrees in Computer Science he spent several years working in IT management for small businesses. However, he now works full time writing content online and creating websites. His main writing topics include iPhones, Microsoft Office, Google Apps, Android, and Photoshop, but he has also written about many other tech topics as well. Read his full bio here.
You may opt out at any time. Read our Privacy Policy