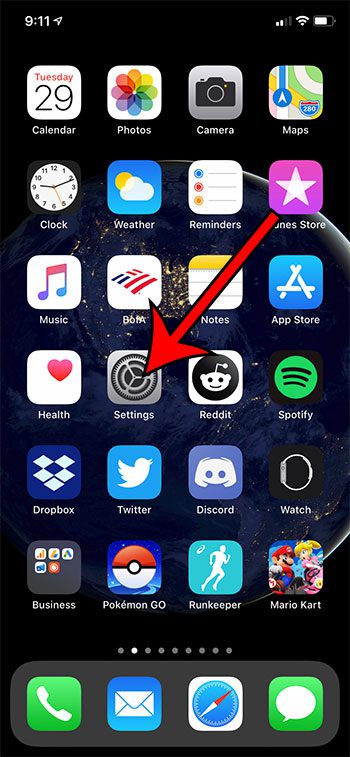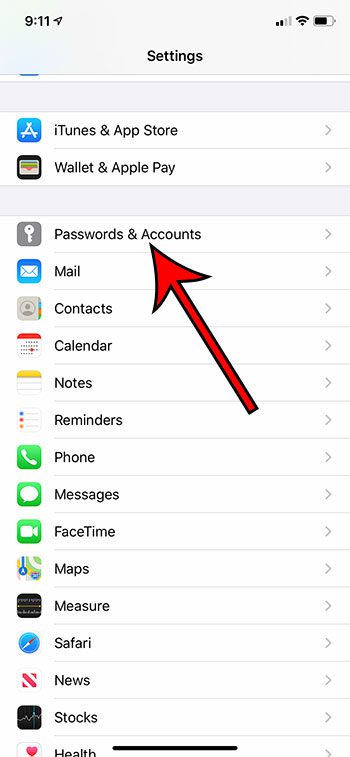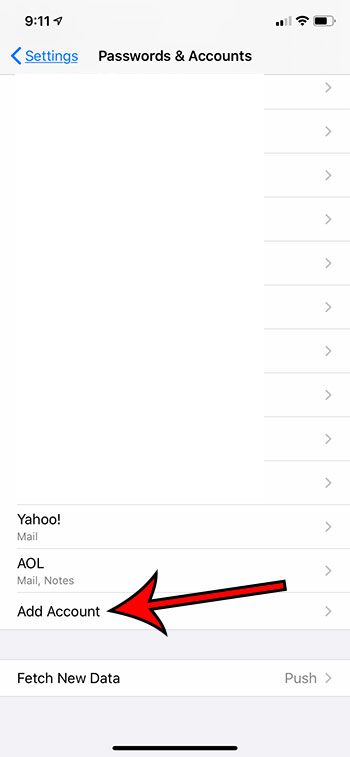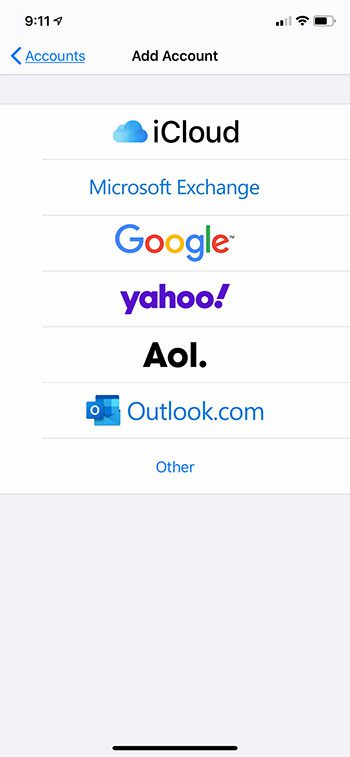You might have an old email that you keep for legacy reasons, a new one that has a better handle with a different provider, a work email, an email for a hobby, etc. Most email accounts can be set up for free, and there are a lot of benefits to having more than one. But if you want to be able to manage all of them on your device you may be wondering if that’s possible. Use these steps to add another email account to your iPhone 11.
How to Set Up an Additional Email Address on an iPhone
If you have a work and personal email account, then it’s very likely that you want to be able to use them both on your iPhone. Check out our guide on how to turn off Airpod notifications if you have Apple’s headphones and want to minimize the interruptions. Having to switch between different devices or different browsers, or sign in and out of multiple accounts in Safari, can be a hassle. The iPhone’s Mail app works so well that it’s where I check my emails about 95% of the time. I also have a lot of email accounts, so managing them all individually would be impractical, or even impossible, without the ability to set them all up on my iPhone. Fortunately, the iPhone Mail app is able to handle multiple email accounts at once so that you can easily view all of the emails that you have, as well as send email messages from each of those accounts. Our guide below will show you how to add another email to your iPhone. If you are tired of remembering all of your passwords and want to start using more complex, unique ones, then our guide on how to make your iPhone enter your password can help you out.
How to Add Another Email Account on an iPhone (Guide with Pictures)
The steps in this article were performed on an iPhone 11 in iOS 13.6.1. These steps will also work on other iPhone models using iOS 13. Steps are similar on earlier versions of iOS as well.
Step 1: Open the Settings app.
Step 2: Select the Passwords & Accounts option.
Step 3: Scroll down and choose the Add Account option.
Step 4: Touch the type of email account you wish to add.
Step 5: Enter the email address and password for the account.
Step 6: Tap the Next button and wait for the account to verify.
Step 7: Choose what you want to sync on your iPhone, then tap the Save button.
Now that you know how to add another email account to your iPhone you will be able to repeat these steps for every additional address that you would like to manage on the device. Once you have multiple email accounts on your iPhone there will be an “All Inboxes” option in the Mail app where you can see your combined inboxes. Alternatively you can select individual account inboxes instead. Our article on why is there a moon on my iPhone can help you figure out more about that icon and how you can enable or disable it. When you create a new email message there will be a “From” line in the message. If you tap your email address there you will be able to choose the account from which you wish to send the message. The default sending account can be changed by going to Settings > Mail > Default Account. If you are having trouble remembering all of your passwords, then check out our saved passwords on iPhone article for an easier way to find them. After receiving his Bachelor’s and Master’s degrees in Computer Science he spent several years working in IT management for small businesses. However, he now works full time writing content online and creating websites. His main writing topics include iPhones, Microsoft Office, Google Apps, Android, and Photoshop, but he has also written about many other tech topics as well. Read his full bio here.
You may opt out at any time. Read our Privacy Policy