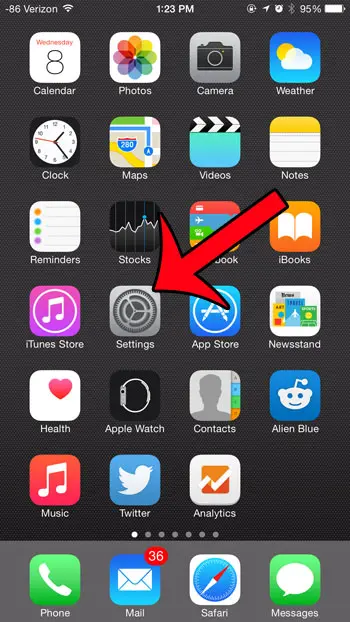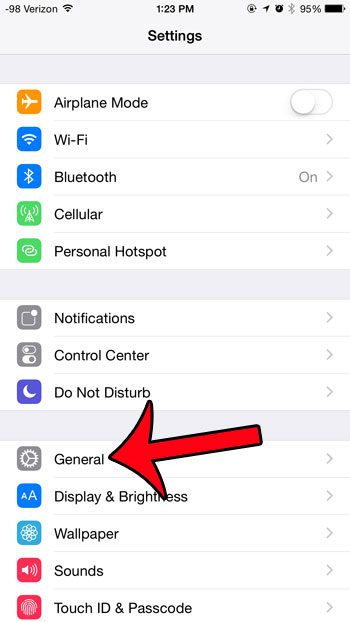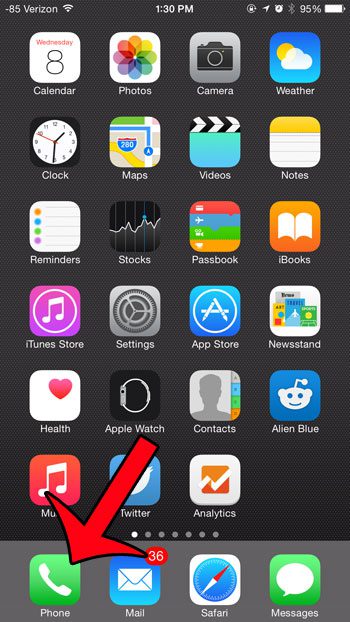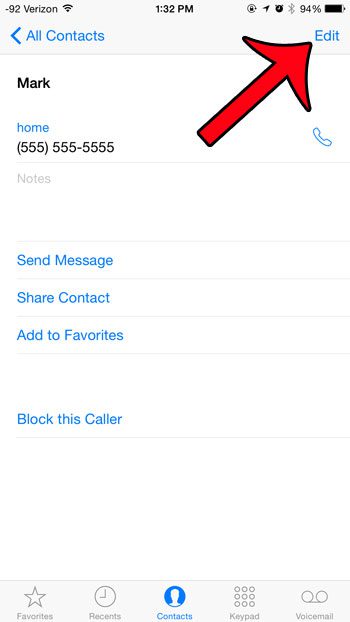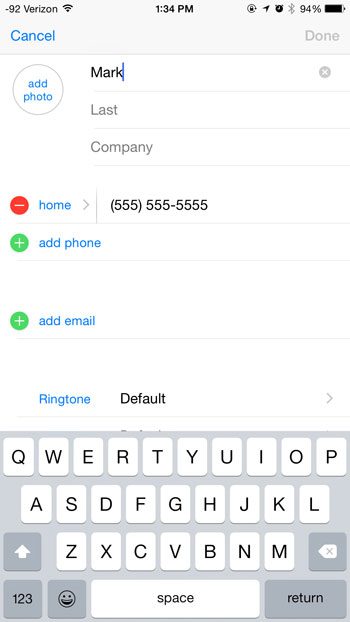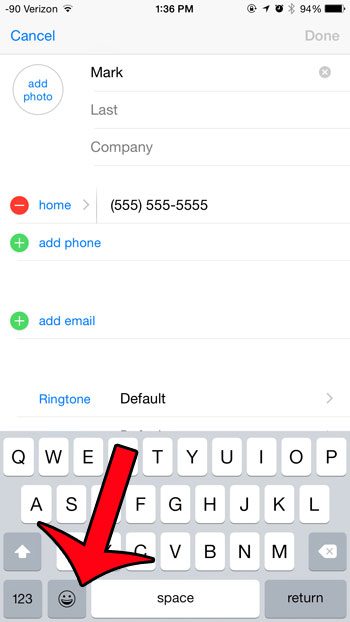These emojis can be used in a lot of different places on your device aside from text messages, however, and you can even add them to your contact’s names. Whether you are adding emojis to contact names for fun, or to provide a different visual aid for identifying new notifications, you can follow our guide below to add emojis to your contacts.
How to Put Emojis in Contact Names in iOS 8
The steps in this article were performed on an iPhone 6 Plus, in iOS 8. You can also add emojis to contact names in earlier versions of iOS, but the steps may vary slightly from those below. The tutorial below is going to show you how to add the emoji keyboard to your iPhone 6, then it will show you how to use that keyboard to add emojis to a contact’s name. Step 1: Open the Settings menu.
Step 2: Scroll down and select the General option.
Step 3: Scroll down and select the Keyboard option.
Step 4: Tap the Keyboards button at the top of the screen.
Step 5: Touch the Add New Keyboard button.
Step 6: Select the Emoji option. Note that you may need to scroll down if you do not see an Emoji option at the top of this screen.
Step 7: Press the Home button under your screen to exit this menu and return to your Home screen. Step 8: Tap the Phone icon. You can, alternatively, open the Contacts app instead of getting to your contacts through the Phone app. You can read this article if you are having trouble finding your Contacts app.
Step 9: Select the Contacts option at the bottom of the screen.
Step 10: Select the contact whose name you want to edit to include emojis. Step 11: Tap the Edit button at the top-right corner of the screen.
Step 12: Tap inside the name field to which you want to add the emojis. This will bring up the keyboard.
Step 13: Position the cursor before the name if you want to include the emojis before the name, or position it after the name to include emojis after the name. Note that placing emojis before the name can affect alphabetical listings. Step 14: Tap the smiley face icon to the left of your space bar. If you have additional keyboards installed, then it might be a globe icon instead.
Step 15: Use the assorted tabs at the bottom of the screen to switch between different emoji styles. There are multiple screens of emojis on each tab. You can tap any emoji to add it to the contact name. Once you have finished adding emojis, tap the Done button at the top-right corner of the screen.
You can use a similar method to add emojis to your text messages as well, now that you have the emoji keyboard installed. This tutorial will show you how. After receiving his Bachelor’s and Master’s degrees in Computer Science he spent several years working in IT management for small businesses. However, he now works full time writing content online and creating websites. His main writing topics include iPhones, Microsoft Office, Google Apps, Android, and Photoshop, but he has also written about many other tech topics as well. Read his full bio here.
You may opt out at any time. Read our Privacy Policy