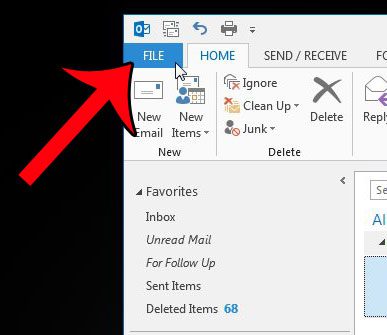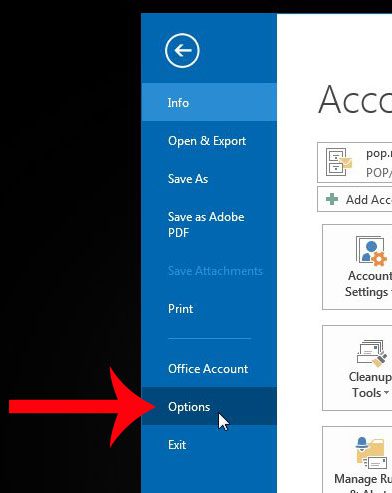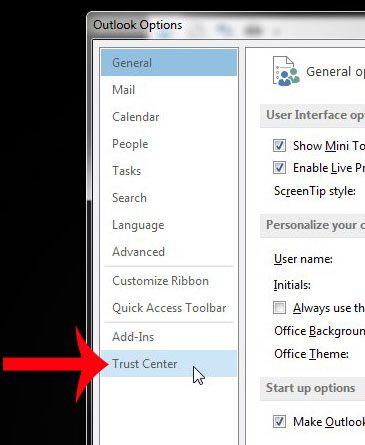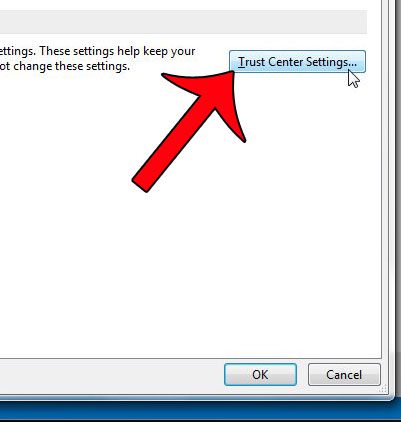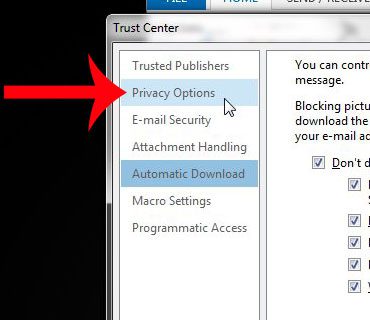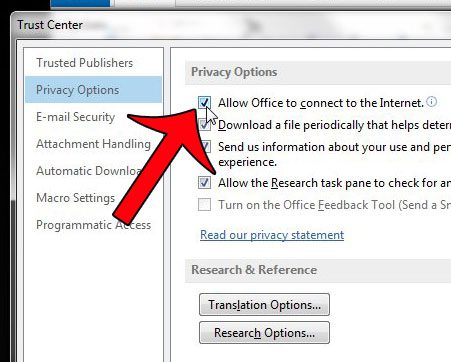Fortunately you can re-enable Outlook 2013 to connect to the Internet by following a few short steps. Out guide below will walk you through those steps so that you can freely enable or disable the Outlook weather bar to suit your preferences.
Enable or Disable Internet Access for Outlook 2013
Note that this setting only prevents or allows Outlook to connect to Microsoft’s servers for application-related information. Outlook will still be able to connect to your email server to send and download emails regardless of whether this setting is enabled or disabled. Step 1: Launch Outlook 2013. Step 2: Click the File tab at the top-left corner of the window.
Step 3: Click Options in the column at the left side of the window. This is going to open a new window called Outlook Options.
Step 4: Click Trust Center at the bottom of the left column in the Outlook Options window.
Step 5: Click the Trust Center Settings button at the bottom of the right panel of this window. This is going to open a new Trust Center window.
Step 6: Click Privacy Options in the left column of the Trust Center window.
Step 7: Check the box to the left of Allow Office to connect to the Internet, then click the OK button at the bottom of the window.
You can then click OK at the bottom of the Trust Center and Outlook Options windows to close them and return to Outlook. Would you like Outlook 2013 to check for new messages more frequently? Click here to learn how you can change settings to do so. After receiving his Bachelor’s and Master’s degrees in Computer Science he spent several years working in IT management for small businesses. However, he now works full time writing content online and creating websites. His main writing topics include iPhones, Microsoft Office, Google Apps, Android, and Photoshop, but he has also written about many other tech topics as well. Read his full bio here.
You may opt out at any time. Read our Privacy Policy