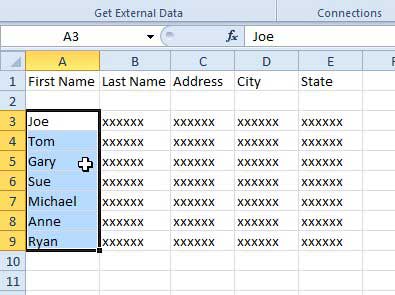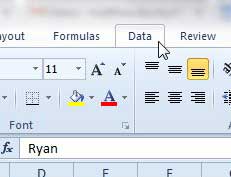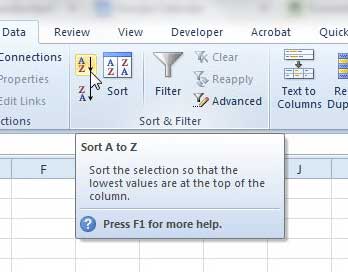There are many reasons to learn how to alphabetize in Excel, but it is such an important and versatile part of the program that it will undoubtedly make your experience in Excel more enjoyable. The ability to automatically sort text columns, as well as numbers, dates, or monetary amounts, will expedite your workflow, and also help to eliminate mistakes that can occur when you are trying to sort data manually. When you are manually adding data to an Excel 2010 spreadsheet, or you are adding to an existing spreadsheet, your data can start to seem like it is pretty random. This can make it difficult to find specific information without using the Find tool within the program, which can waste your time. Fortunately Excel can organize your data efficiently by using its built-in Sort tool. This works differently depending upon the type of data that is the cells that you want to sort, but it can easily be used to alphabetically sort the data in a column. You can learn how to alphabetize in Excel 2010 by following the steps below.
How to Alphabetize in Excel 2010
Note that Excel will provide you with a prompt to “Expand your selection” after you click the Sort option. The data that is in the same row as the selected column will be sorted along with your selected data if you do choose to expand the selection. If the data that is in the same row as your selected column is relevant, then you will likely want to choose to expand the selection. With that in mind, follow the tutorial below to learn how to alphabetize in Excel 2010. Step 1: Open your spreadsheet in Excel 2010. Step 2: Use your mouse to select and highlight the column data that you want to sort.
Step 3: Click the Data tab at the top of the window.
Step 4: Click the Sort A to Z button if you want to sort with your data alphabetically from A to Z, or click the Sort Z to A button if you want to sort alphabetically from Z to A. Note that if you have selected a column with numerical values, Excel will instead sort from low to high (Sort A to Z) or from high to low (Sort Z to A).
Step 5: Select the Expand the selection option if you want to sort the rest of your data with the selected column, then click the Sort button.
Summary – How to alphabetize in Excel 2010
You can use a similar method to sort by date in Excel 2010 as well. After receiving his Bachelor’s and Master’s degrees in Computer Science he spent several years working in IT management for small businesses. However, he now works full time writing content online and creating websites. His main writing topics include iPhones, Microsoft Office, Google Apps, Android, and Photoshop, but he has also written about many other tech topics as well. Read his full bio here.
You may opt out at any time. Read our Privacy Policy