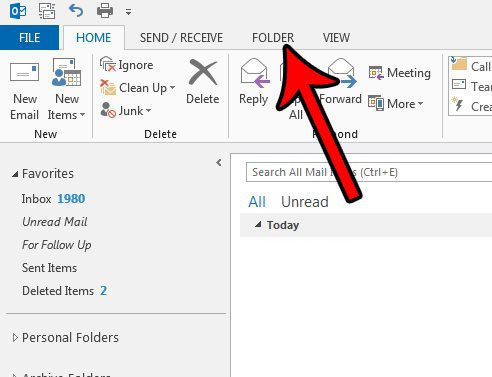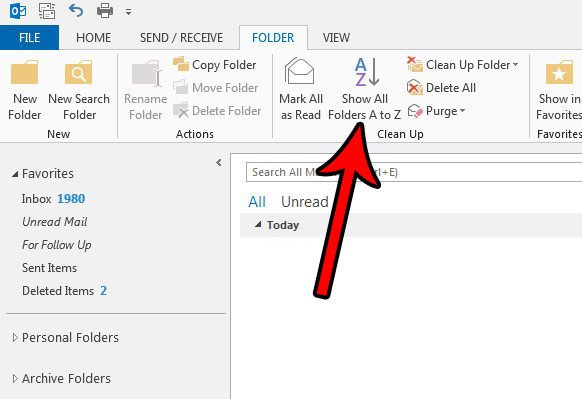But over time you may end up with a large number of these custom folders, making it difficult to quickly find the ones that you need. One way to organize your folders a little better is by sorting them alphabetically. Our guide below will show you an option in Outlook 2013 that will do this for you automatically, thereby making it a simpler task to find the folder that you need.
How to Sort Custom Folders Alphabetically in Outlook 2013
The steps in this article are going to show you a quick way to sort your custom-created Outlook folders alphabetically. This will not affect the default mail folders, such as Inbox, Draft, Sent Items, Deleted Items. Step 1: Open Outlook 2013. Step 2: Click the Folder tab at the top of the window.
Step 3: Click the Show All Folders A to Z button to sort them. If you would like to undo this sorting, click the button again.
Is Outlook 2013 not checking for new emails often enough? Or is it checking so frequently that you are getting warning from your email host? Learn how to change the Outlook 2013 send and receive settings and adjust the frequency at which new emails are downloaded or sent. After receiving his Bachelor’s and Master’s degrees in Computer Science he spent several years working in IT management for small businesses. However, he now works full time writing content online and creating websites. His main writing topics include iPhones, Microsoft Office, Google Apps, Android, and Photoshop, but he has also written about many other tech topics as well. Read his full bio here.