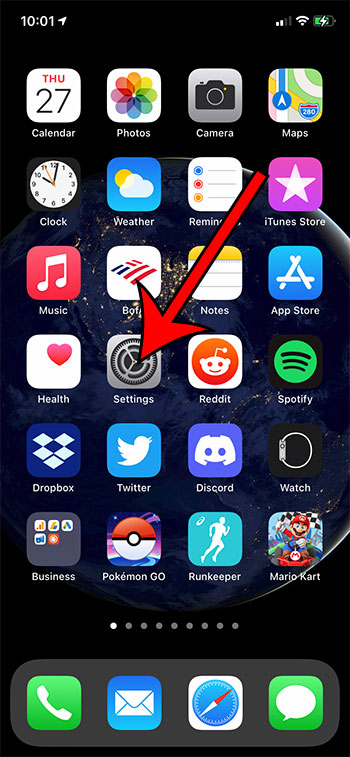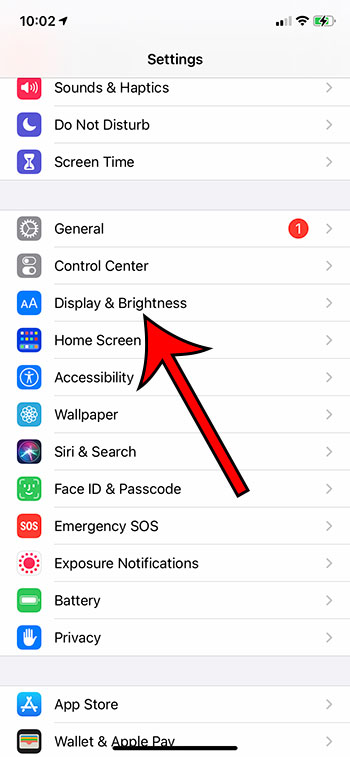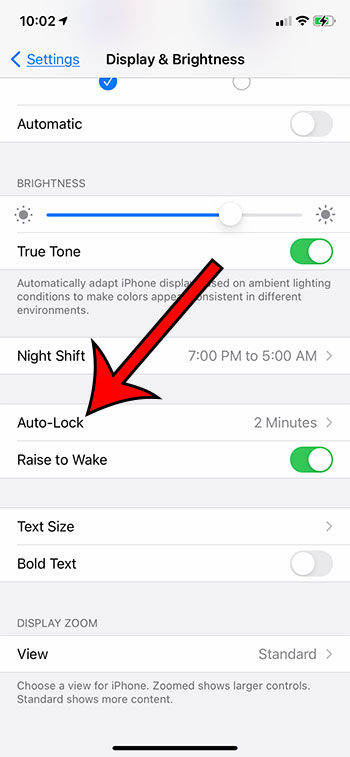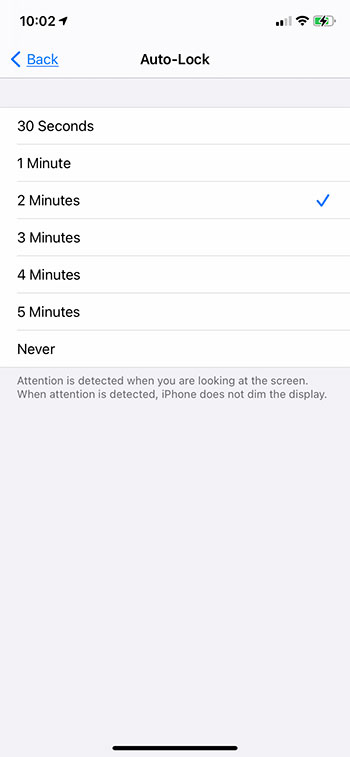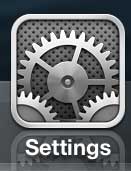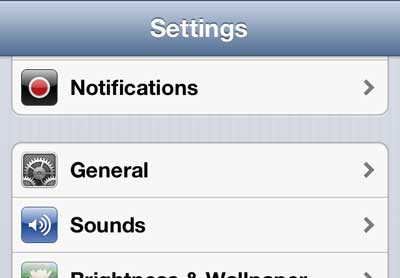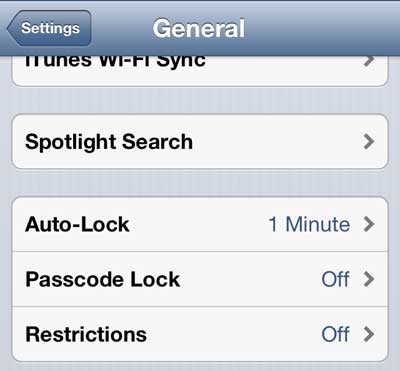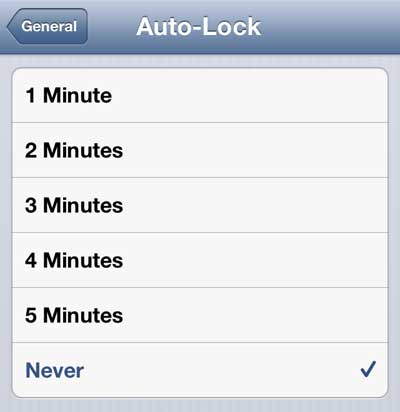Your iPhone 5 has a feature called Auto-Lock that it will use if you have not interacted with your phone for a set amount of time. This serves the dual purpose of helping to conserve your battery, as well as adding some additional security if you have set up a password on the iPhone 5. But occasionally you might be using your iPhone in a manner where the auto-lock feature becomes disruptive and you need to turn it off temporarily. Or you may just prefer to manually lock your phone and feel that you are able to remember to do so without the additional help of the phone. So continue below to learn the steps necessary to change the auto-lock time on the iPhone 5, including how to stop the device from automatically locking at all.
How to Change the iPhone 5 Auto Lock Settings
Our article continues below with additional information on changing the iPhone auto lock settings, including pictures of these steps. For additional information on this setting, our how to keep iPhone screen on tutorial can answer more questions.
How to Stop the iPhone 5 from Automatically Locking (iOS 10 and Up) (Guide with Pictures)
The steps in this section will show you how to stop the iPhone 5 screen from locking automatically in iOS 10 and higher. The steps in this section were performed in iOS 14.3.
Step 1: Open the Settings menu.
Step 2: Select the Display & Brightness option.
Step 3: Touch the Auto-Lock button.
Step 4: Tap the Never option.
Alternatively you could select any of the other options on this menu and change the amount of time that your iPhone will wait before it locks itself automatically. If you are using an older version of iOS and you do not see this setting in this location, then continue below to see how to disable the iPhone 5 auto-lock in earlier iOS versions.
Stop iPhone 5 from Automatically Locking (iOS 6, 7, 8, 9) (Guide with Pictures)
The iPhone 5’s auto-lock is generally a useful feature, aside from the reasons mentioned above, because it can stop your phone from accidentally making calls in your pocket or your purse. But you might be reading something on the screen and not touching the iPhone 5 at all, which makes the auto-lock a very frustrating thing to deal with. So follow the steps below to turn off auto-lock on your iPhone 5. Step 1: Tap the Settings icon. Step 2: select the General option. Step 3: Scroll down to the Auto-Lock feature and select it. Step 4: Select the Never option. You can then press the Home button at the bottom of the phone to exit the menu and return to your Home screen. The phone will not auto-lock anymore, and you will need to press the Power/Lock button on the top of the phone if you want it to lock at all. You can set any picture on your iPhone 5 as a lock screen or home screen image by following the steps in this article.
More Information on How to Auto Lock iPhone 5
I have always viewed the auto lock feature on the iPhone more as something to use temporarily. There are so many negative things that can happen if you forget to lock your phone, such as pocket dialing, opening an app automatically, draining your battery, or even deleting information, that it’s nice to have that fallback in case your forget to do it manually. But this is obviously an option that is dictated by personal preference, so if you are confident that you will always remember to press the Power button and lock your device, then it might be right for you. Note that even if you have set an auto lock time on your device, certain apps are going to override that setting. Some of these apps are games, like Pokemon Go, or video streaming apps like Netflix, or even default apps like the Camera. The auto lock options that are available on the iPhone are:
30 seconds1 minute2 minutes3 minutes4 minutes5 minutesNever
If you have configured a password on your iPhone (and you should!) then you will need to enter that password any time that you want to use the device after the screen has locked. You can change the passcode by going to Settings > Passcode then entering your current passcode and choosing the Change Passcode option.
Additional Sources
After receiving his Bachelor’s and Master’s degrees in Computer Science he spent several years working in IT management for small businesses. However, he now works full time writing content online and creating websites. His main writing topics include iPhones, Microsoft Office, Google Apps, Android, and Photoshop, but he has also written about many other tech topics as well. Read his full bio here.
You may opt out at any time. Read our Privacy Policy