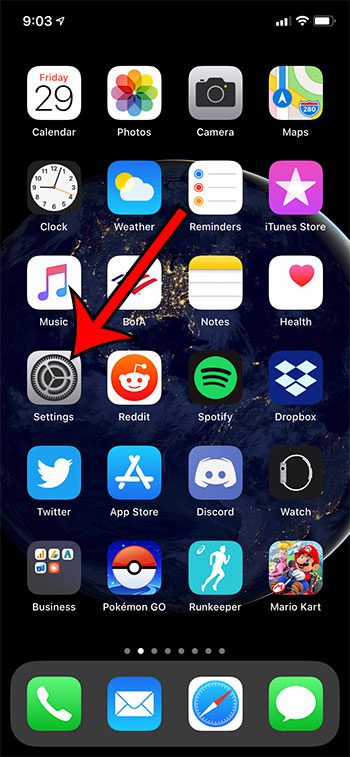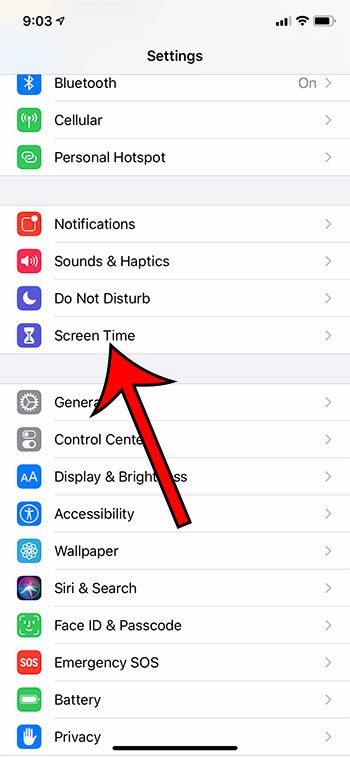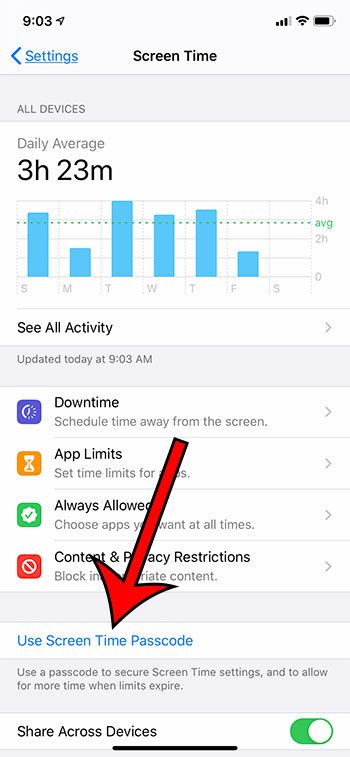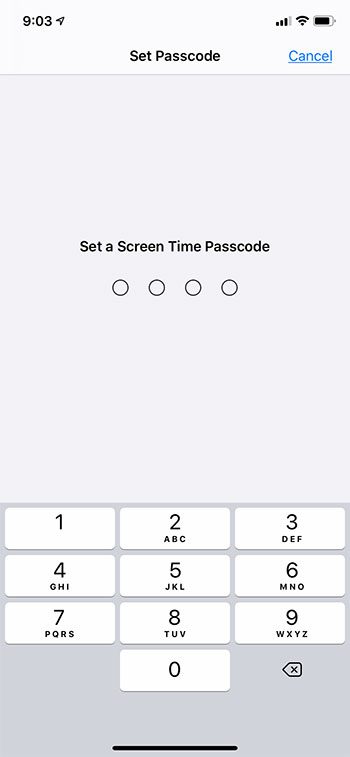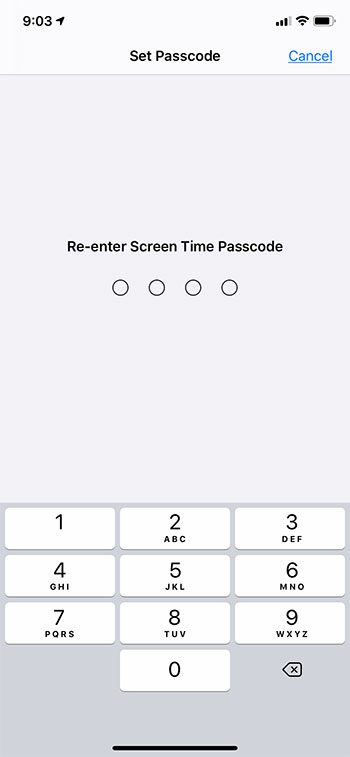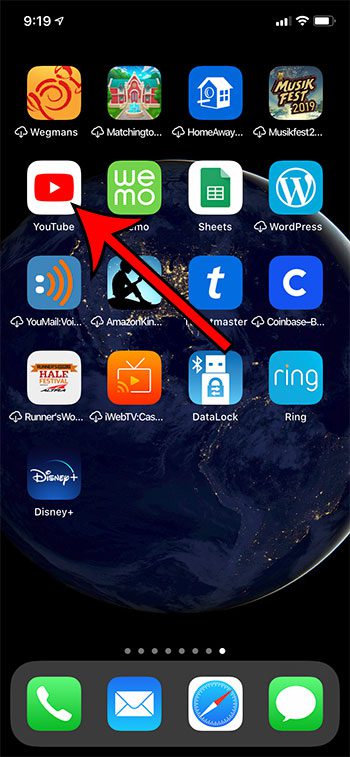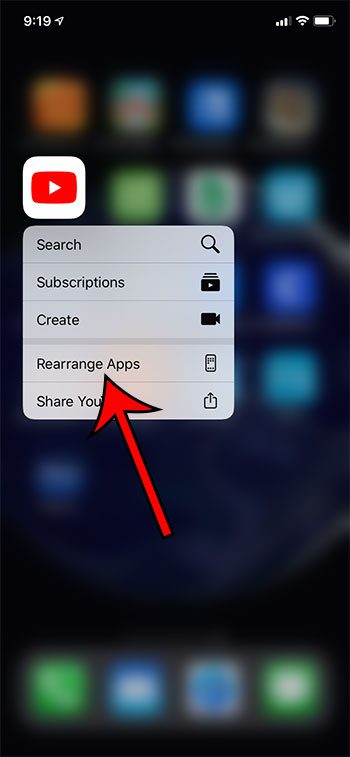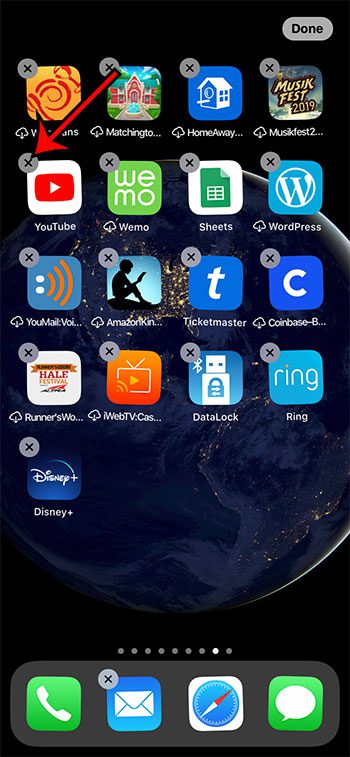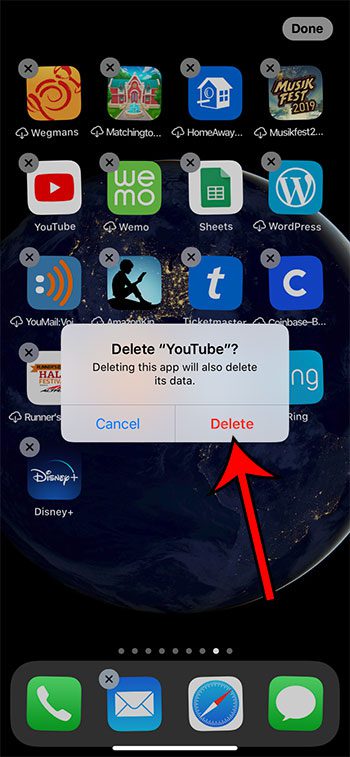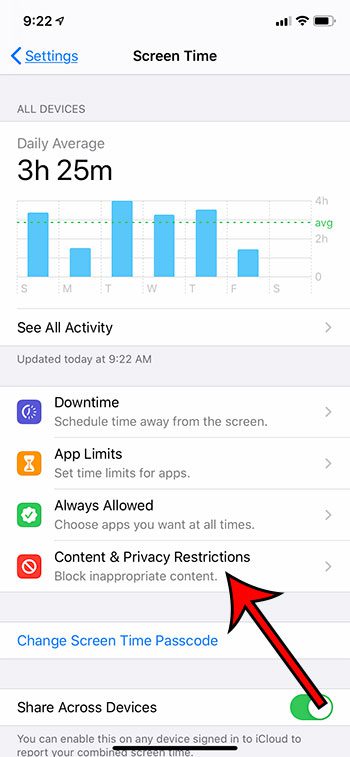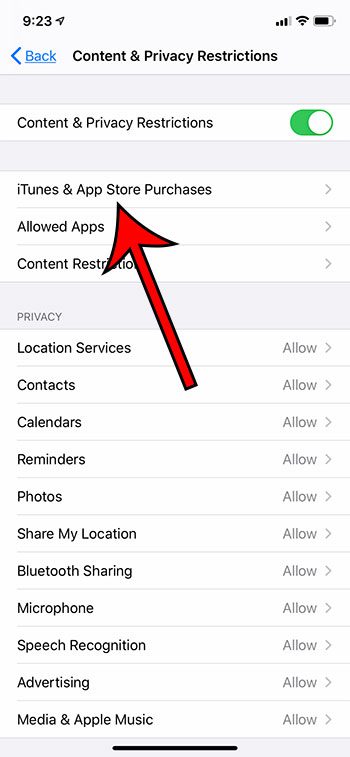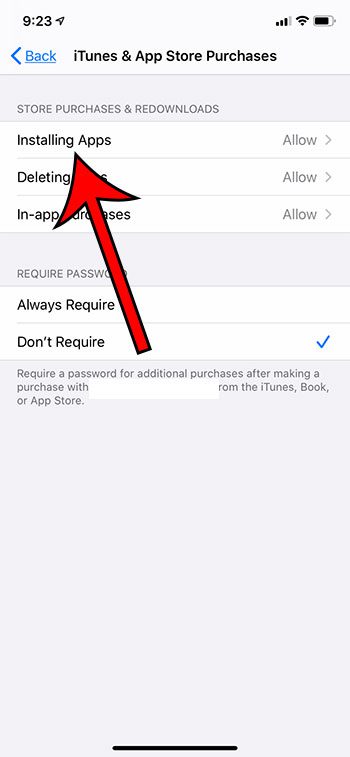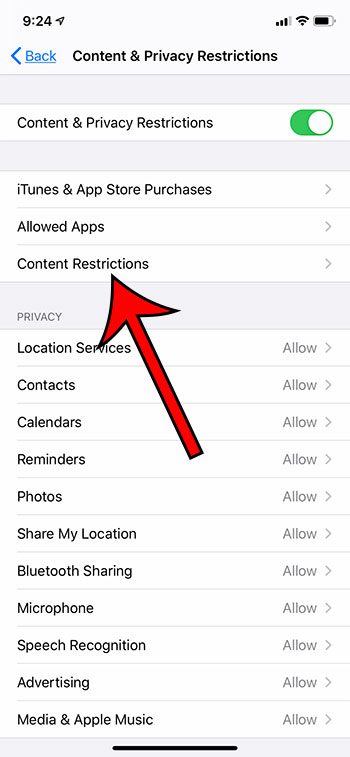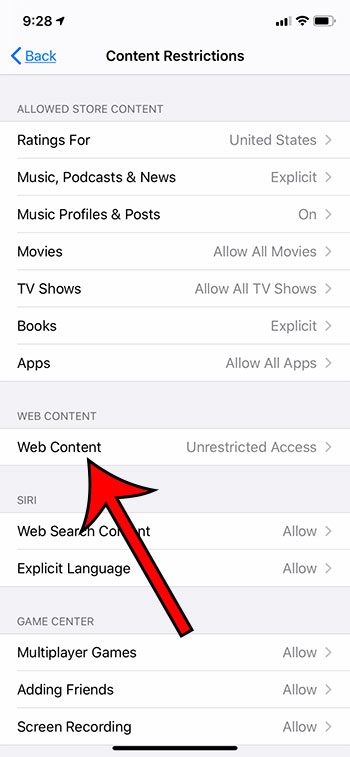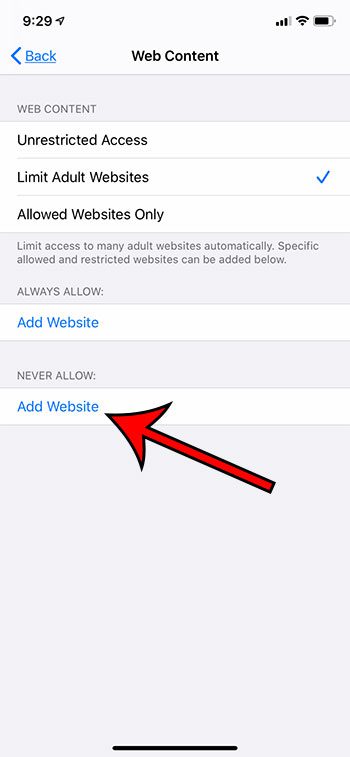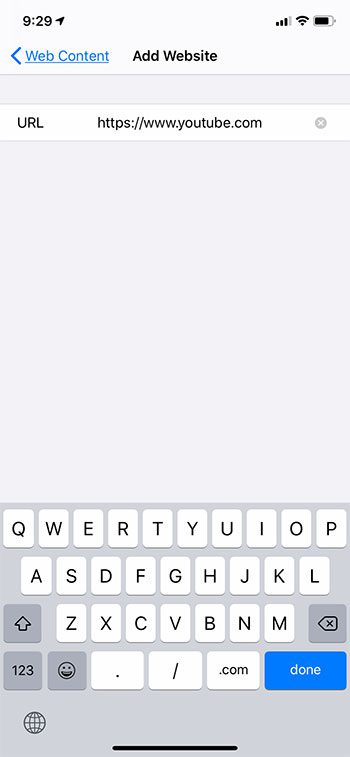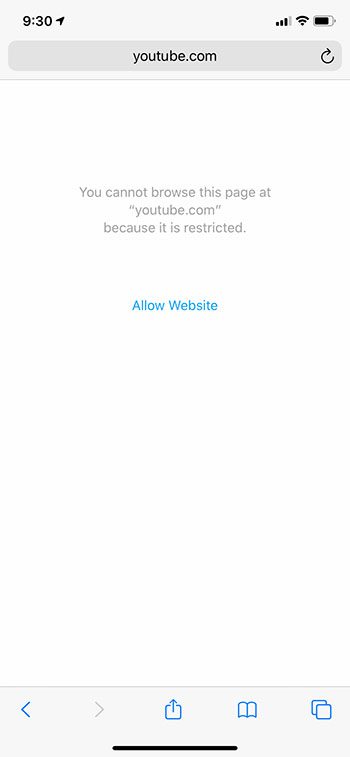Perhaps one of the best ways to pass the day is with the YouTube app. There is so much content, and such a variety of it, that you may never get bored on there. This can be a problem, however, if you have things to do, or if your child needs to finish their homework. Our tutorial below will show you how to block YouTube on an iPhone with the help of the Screen Time feature on the device.
How to Use Screen Time to Block YouTube on an iPhone
Our guide continues below with additional information about how to block YouTube on an iPhone, including more detail and pictures of these steps. The steps in this article are going to show you how to block YouTube on an iPhone. We accomplish this through the Screen Time feature that is available on the device. It allows you to restrict app installation, as well as block certain websites from being accessible on the device. Screen Time was introduced for the iPhone and iPad in iOS 12, and provides an alternative to the previous Restrictions feature that was found in earlier versions of iOS. It offers some parental controls over the device so that certain types of content can be restricted or blocked, and those restrictions can be extended to YouTube videos. Essentially, blocking YouTube on an iPhone requires you to set a passcode for the Screen Time settings on the device so that whoever is using it isn’t able to go back in and change the settings. Once the passcode is set for Screen Time we will need to delete the YouTube app if it is currently installed, then we need to prevent apps from being installed on the device so that the iPhone user isn’t able to simply re-download the app. Once we have blocked the YouTube app on the iPhone, we need to block the YouTube website so that it can’t be accessed through a Web browser on the iPhone, such as Safari, Firefox, or Chrome. Once the app and the YouTube website are blocked the iPhone user won’t be able to access YouTube from the device. But, as the creator of the Screen Time passcode, you will be able to go back in later if you decide that you would like to allow YouTube in the future. If the history on your YouTube app is causing you to get bad recommendations and you want to fix it, then learn more with our how to clear watch history on YouTube tutorial.
How to Create the Screen Time Passcode on an iPhone
This section will show you how to create the passcode for Screen Time so that whoever is using the iPhone won’t simply be able to go into Screen Time and remove the restrictions that you have put in place. I am using an iPhone 11 in iOS 13.1.3 for this guide. Note that this guide will also work on another iOS device, like an iPad, that is using at least iOS 12. Step 1: Open the Settings app. Step 2: Scroll down and choose the Screen Time option. Step 3: Select the Use Screen Time Passcode option. Step 4: Create a passcode for Screen Time. This should be a different passcode than the one used to unlock the iPhone. Step 5: Re-enter the passcode to confirm it. Now that you have created the passcode for Screen Time on your Apple iPhone, it’s time to delete the YouTube app if it’s already installed on the device.
How to Delete the YouTube App
The YouTube app can be installed through the App Store on your iPhone, which is functionality that we are going to be blocking as we continue with this guide. However, if the app is already installed, we are going to need to delete it before we can prevent someone from using it. Step 1: Find the YouTube app on your Home Screen. Step 2: Tap and hold on the app, then choose the Rearrange Apps option. Step 3: Touch the small x at the top-left of the YouTube app icon. Step 4: Tap the Delete button. You can then tap the Done option at the top-right of the screen. Now that we have removed the YouTube app from the iPhone, we are ready to go back to Screen Time and prevent other apps from being installed in the future.
How to Block Installation of New Apps on an iPhone
This section is going to adjust a setting in Screen Time so that apps can no longer be installed through the App Store. If you need to install an app on the device in the future you will need to go back into this menu and re-enable app installation so that you can do so. Be sure to re-enable the app installation when you are done. Step 1: Open Settings. Step 2: Select Screen Time. Step 3: Choose the Content & Privacy Restrictions option. Step 4: Select the iTunes & App Store Purchases option. Step 5: Choose the Installing Apps option. Step 6: Select the Don’t Allow option. Now you can tap the Back button twice at the top-left of the screen to return to the Content & Privacy Restrictions menu.
How to Block the YouTube Website on an iPhone
At this point, we have set up Screen Time, deleted the YouTube app, and blocked the installation of apps from the App Store. We are almost done but need to take care of blocking YouTube access through the Web browser since it’s still possible for the iPhone user to simply open up Safari and go to YouTube from there. Right now you should be on the Content & Privacy Restrictions menu. If not you can find it by going to Settings > Screen Time > Content & Privacy Restrictions. Step 1: Select the Content Restrictions option. Step 2: Choose the Web Content option. Step 2: Select the Limit Adult Websites option. Step 3: Touch the Add Website button under Never Allow. Step 4: Tap inside the URL field, then type https://www.youtube.com. Now if you open up Safari, or any other browser on the device, you should be greeted with the following screen when you attempt to visit the YouTube website. This will also work if the iPhone user uses a Google search to find a video on YouTube. If you find that they are using another site to watch videos, you will need to add that website to this list as well. If YouTube isn’t your only concern, then you can add additional websites to the list of sites that you don’t wish to allow. Our previous efforts in blocking app installation will also prevent additional apps from being installed on the device. If you are concerned about restricting content on the iPhone, there are a number of other settings that you can customize through Screen Time as well. For example, on the Content Restrictions menu, there are options for Music, Movies, and TV Shows where you can set age restrictions. That will prevent any content with an age restriction higher than your selection from being accessible on the device. Now that you have chosen to never allow the installation of new apps and restricted access to the YouTube website, your child or other iPhone user that you wish to block from YouTube won’t be able to access the site from the device. Find out how to view your YouTube history on an iPhone if you want to see what’s been watched on your device, or if you want to watch a video again that you have watched in the past. After receiving his Bachelor’s and Master’s degrees in Computer Science he spent several years working in IT management for small businesses. However, he now works full time writing content online and creating websites. His main writing topics include iPhones, Microsoft Office, Google Apps, Android, and Photoshop, but he has also written about many other tech topics as well. Read his full bio here.
You may opt out at any time. Read our Privacy Policy