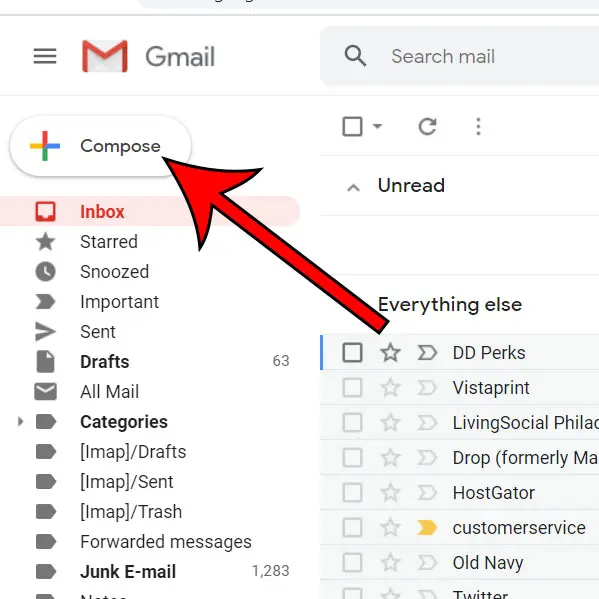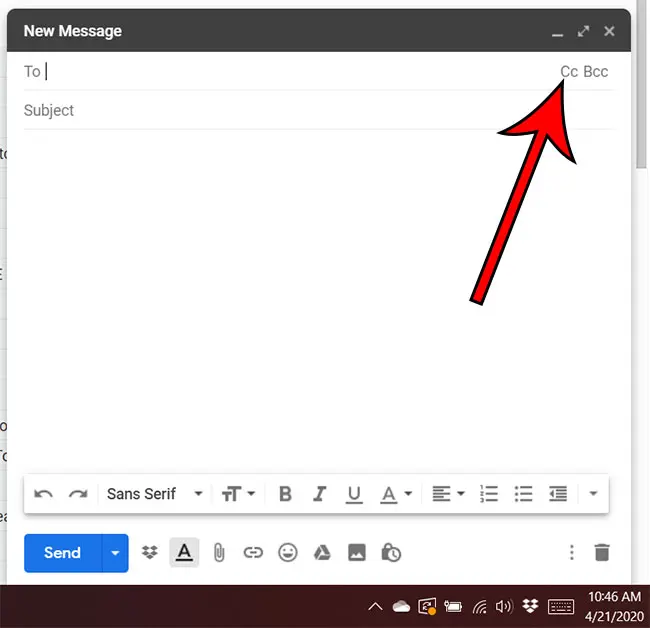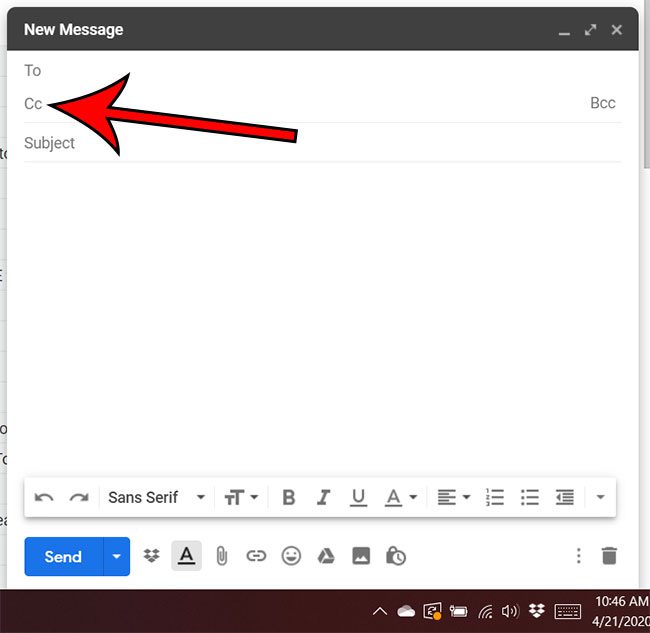There’s a difference between learning how to CC in Gmail and how to BCC in Gmail. If you CC someone, then everyone on the email can see it. If you BCC someone, then the rest of the recipients won’t see it.You will need to add an extra step if you are trying to CC someone in Gmail when replying to a message that you received. Simply click to the right off the original sender’s email address and the CC and BCC option will appear.
Learning how to CC in Gmail is important when you are sending the same email to multiple people. The CC, or carbon copy, option has long been a part of email, as it makes it much simpler to share a message with a large group of people. But if you haven’t used that feature yet in Gmail, then you may be having trouble with it. Our guide below is going to show you how to CC in Gmail on both a new email that you are creating, as well as when replying to an email that you have received. Our tutorial on how to recall an email in Gmail can show you about a feature that lets you unsend an email you wrote.
How to CC in Gmail
The steps in this article were performed in the desktop version of the Google Chrome Web browser. This will also work in other desktop browsers like Firefox or Edge. Step 1: Sign into your Gmail account at https://mail.google.com. Step 2: Click the Compose button at the left side of the inbox. Step 3: Select the CC button at the top-right of the Compose window that is at the bottom-right of the window. Step 4: Enter the CC recipient’s email address into the CC field. You can then add the rest of the information for the email and click Send when you’re finished. Our guide on how to change the subject line in Gmail will show you a simple way to edit the subject of a Gmail conversation you are having. If you are trying to CC on an email to which you are replying, then things are slightly different. Step 1: Open the email to reply to, then click the Reply button at the top-right of the message. Step 2: Click to the right of the sender’s email address. Step 3: Click the CC button, then enter the address into the CC field. Note that you can add multiple email addresses into the CC field, allowing you to copy multiple people on one email message. Find out how to create folders in Gmail if you would like to start sorting and organizing your emails in different ways.
Additional Sources
After receiving his Bachelor’s and Master’s degrees in Computer Science he spent several years working in IT management for small businesses. However, he now works full time writing content online and creating websites. His main writing topics include iPhones, Microsoft Office, Google Apps, Android, and Photoshop, but he has also written about many other tech topics as well. Read his full bio here.