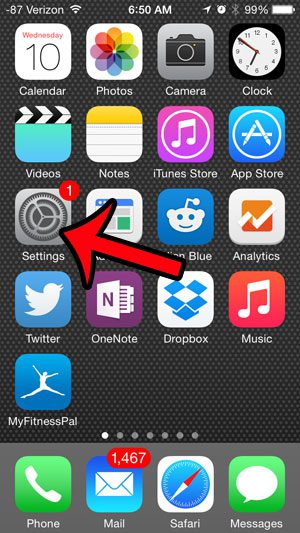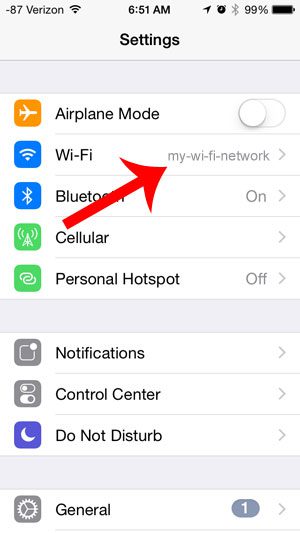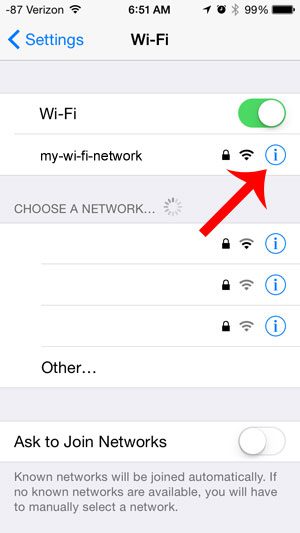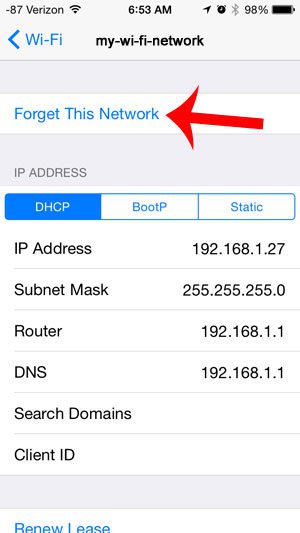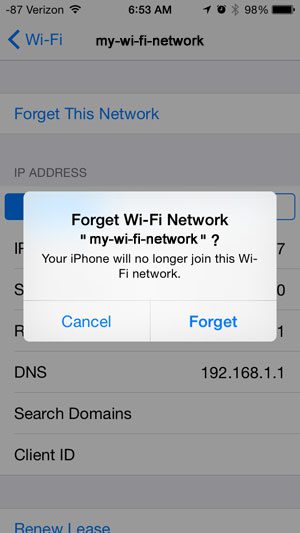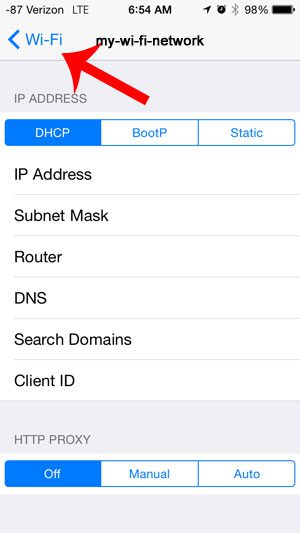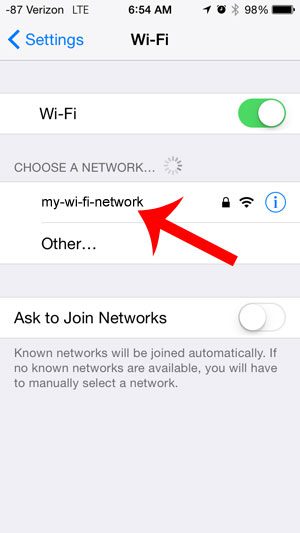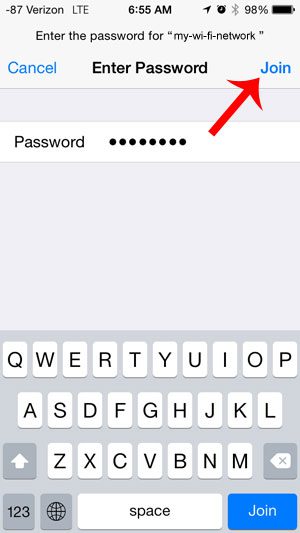If you change a wireless password, then you will also need to follow our how to change WiFi password on iPhone guide so that you can continue to connect your iPhone to that network to access the Internet.
How to Change WiFi Password on iPhone
Our guide continues below with additional information on how to change WiFi password on iPhone, including pictures of these steps. It is a common occurrence for people to change their Wi-Fi passwords periodically as a security precaution. This is especially true for businesses and establishments that have a high number of people connecting to their Wi-Fi network on a regular basis. But if you have previously connected to a Wi-Fi network before the password was changed, then the Wi-Fi network is still stored on your device with the incorrect password. Therefore, you need to fix the password associated with the network so that you can connect to it successfully in the future. Our tutorial below will show you how you can change the password for a Wi-Fi network on your iPhone. If you’ve been trying to use your Personal hotspot but weren’t sure about the password, then read our what is my hotspot password guide for more information.
Fixing a Wi-Fi Password on the iPhone When It Is Wrong (Guide with Pictures)
These steps were performed on an iPhone 5, in iOS 8. The steps are similar in earlier versions of iOS, but the screens may look different than those in the image below. Note that these steps will change the password that is stored on your iPhone for the Wi-Fi network to which you want to connect. These options are best used if a Wi-Fi password is entered incorrectly, or if a Wi-Fi password is changed after you had previously been able to successfully connect to the network. You will need to be within range of the Wi-Fi network to perform these steps. Additionally, you will need to know the correct password for the Wi-Fi network in order to be able to connect to it. You can visit Apple’s support site for additional information about connecting to Wi-Fi.
Step 1: Tap the Settings icon on your iPhone.
Step 2: Tap the Wi-Fi option at the top of the window.
Step 3: Tap circled i button to the right of the network for which you wish to change the password.
Step 4: Tap the Forget This Network option at the top of the screen.
Step 5: Tap the Forget button to confirm that you want to forget the network.
Step 6: Tap the blue Wi-Fi button at the top-left corner of the screen to return to the main Wi-Fi menu.
Step 7: Select the network under the Choose a Network section.
Step 8: Enter the password, then tap the Join button at the top-right of the screen.
Now that you know how to change WiFi password on iPhone you will be able to continue to connect to wireless networks even after they have updated their passwords, provided that you have been given the new password. For more information on the Personal Hotspot and how to use it, check out our share Internet iPhone guide. Is your Facebook app using so much data on your iPhone that it is causing you to go over your monthly allotment? Learn how to restrict Facebook to Wi-Fi and stop the app from using so much of your cellular data.
Additional Sources
After receiving his Bachelor’s and Master’s degrees in Computer Science he spent several years working in IT management for small businesses. However, he now works full time writing content online and creating websites. His main writing topics include iPhones, Microsoft Office, Google Apps, Android, and Photoshop, but he has also written about many other tech topics as well. Read his full bio here.
You may opt out at any time. Read our Privacy Policy