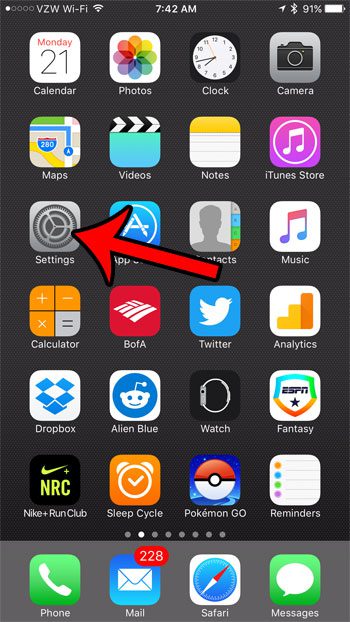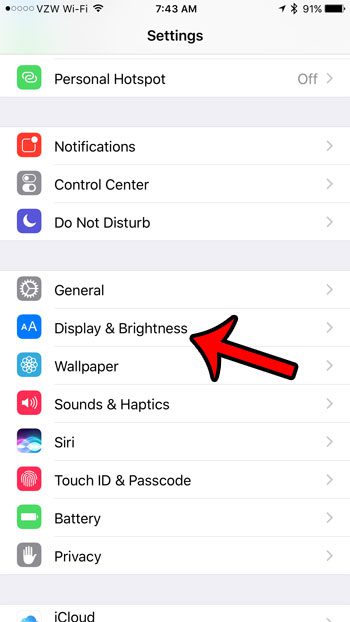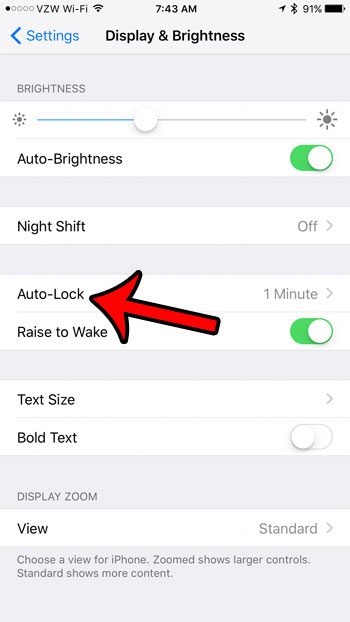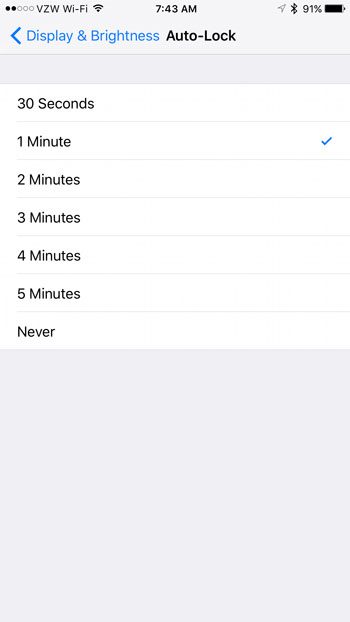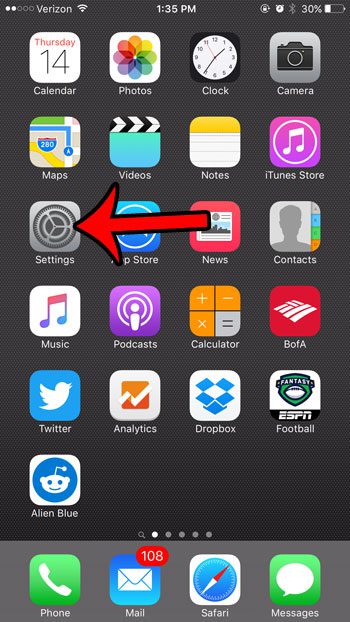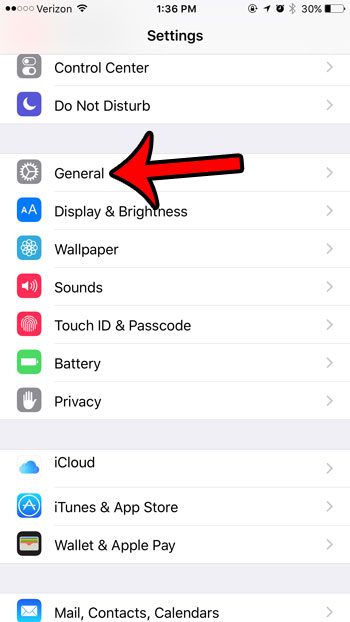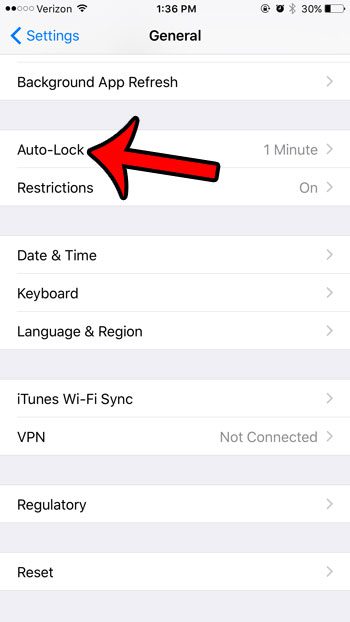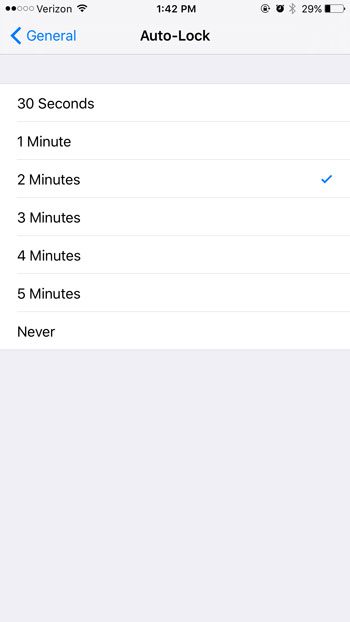Pocket and purse dialing have long been a problem for cell phone owners. The most common method that has been used to combat these unwanted button presses is to simply lock the screen. A locked screen can only be unlocked in a certain way, and the likelihood of items in your purse or pocket accidentally unlocking the device are pretty slim. Your iPhone has a setting called Auto-Lock that even takes care of this for you. If you haven’t interacted with the screen in a set amount of time, then the iPhone will lock the screen on its own. But you may find that the current auto lock setting is either too short or too long, so you decide that you want to change it to a different option. Our guide below will show you where to find this setting. If you are using an iOS version lower than iOS 10, jump to this section.
How to Change the Auto-Lock Setting in iOS 10
Steps and pictures for changing the auto-lock setting in iOS 10 are shown below. Note that you can also find the raise to wake option on this menu, too. Our tutorial for how to keep iPhone screen on can provide additional information about this setting. Step 1: Select the Settings icon. Step 2: Scroll down and tap on Display & Brightness. Step 3: Open the Auto-Lock menu. Step 4: Select the amount of time that you want the iPhone to wait before locking the screen automatically.
Here is how to adjust the auto-lock setting in iOS 9 –
These steps are also shown below with pictures – Step 1: Tap the Settings icon. Step 2: Scroll down and tap the General option. Step 3: Scroll down and tap the Auto-Lock option. Step 4: Select your new auto lock time. Note that this is the period of inactivity after which your iPhone’s screen will automatically lock. If you select the Never option, then your iPhone screen will remain on until you press the Power button on the side or top of the device to manually lock the screen. Note that some apps can override the auto-lock setting, such as video apps, or reading apps. Some examples of these apps include Netflix, YouTube, and Kindle. If you only need to make the change temporarily, then disabling the auto-lock can be really useful if you’re reading a recipe in your Web browser.
More Information on Auto-Lock on an Apple iPhone or iPad
Once auto-lock has caused your phone screen to turn off, you will need to navigate through the lock screen to use your phone again. This means that you will need to use your fingerprint Touch ID or enter your passcode.You can change auto-lock whenever you want. I regularly adjust this setting on my iPhone based on what I am currently doing.Low Power Mode can override your auto lock setting. Once you enable Low Power Mode from the Battery menu or from the Control Center the auto-lock setting will be changed to 30 seconds.Keeping this setting to a low number is one of the best ways to improve battery life. Your iPhone screen is a tremendous draw on its battery, even just the Home screen, so adjusting settings that reduce its on-time is a helpful activity.The auto-lock feature is found and adjusted in the same manner on almost any iOS device that is using a recent version of iOS. This includes iPhone models like the iPhone 6, iPhone 8 or iPhone 11 Pro, and includes iOS versions like iOS 11 and iOS 13.When you turn off auto-lock, the iPhone screen will stay on until you manually turn it off by pressing the Power button.A Mac computer has an auto-lock setting, too, although it’s in a different spot. Go to System Preferences > Desktop & Screen Saver >click Screen Saver > select a value.Siri is unable to adjust the auto-lock function on your iPhone or iPad. However, if you ask her to do it in iOS 13 she will show a button that you can tap to go directly to the menu with that setting.
Some other lock settings on the iPhone that you might want to adjust –
How to change the passcode lock to either make it easier or more secureHow to enable or disable portrait orientation lock to control whether or not your screen rotatesHow to restrict website access by using the Restrictions menu and manually entering the websites that you do not want to be accessible from that iPhone
After receiving his Bachelor’s and Master’s degrees in Computer Science he spent several years working in IT management for small businesses. However, he now works full time writing content online and creating websites. His main writing topics include iPhones, Microsoft Office, Google Apps, Android, and Photoshop, but he has also written about many other tech topics as well. Read his full bio here.