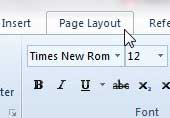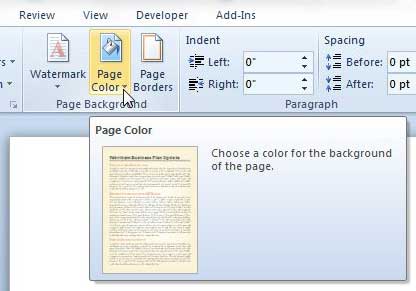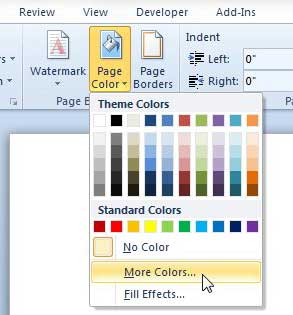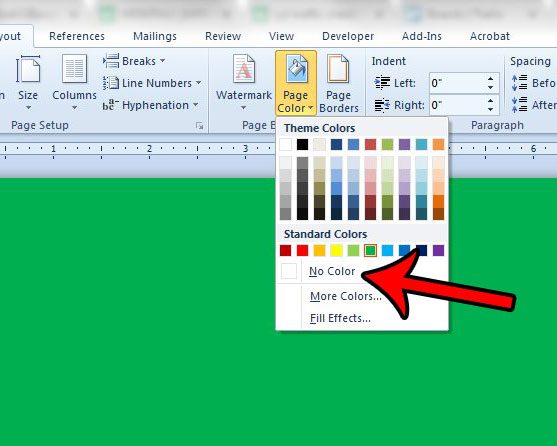This is probably fine for most normal documents, especially if it’s for work or school. But if you want to know how to switch this, then you can check out our tutorial below on how to add, change, or delete the Word 2010 background color.
How to Change the Color of Your Word 2010 Page Background
Our guide continues below with additional information on changing the background color in Word 2010, including pictures of these steps. Follow our how to change color of table in Word tutorial if you need a different table style or color as well. While many standard documents aren’t going to need to change their background, it’s possible that you want to use an Office theme that utilizes your desired color, or to which you can add shading styles, a gradient color or pattern, or fill effects. Fortunately, Microsoft Word has a number of different ways that you can customize your document with formatting options like this. The default background color in Microsoft Word 2010 is white for new documents. But not every document that you create will need or want a white background, and existing documents that are emailed to you might already have a background color that was changed by that document’s creator. One of the best things about working with digital files of documents instead of physical files is the ease with which you can make changes. This feature is certainly an important element of Microsoft Word 2010 but, unfortunately, it is not always immediately obvious where you need to go to find the menu that allows you to make the change that you want. This is true if you want to learn how to change the background color in a Word 2010 document. Whether you received the file from someone else and need to make edits to their design choices or you want to add a little color to the default white background, the method for changing the color of your Word 2010 background remains the same. Have you been trying to find a font that looks like a bunch of small capital letters? Check out our guide on how to use small caps in Word 2013 and see how you can type like this in Word right now.
Changing Page Background Color in Word 2010 (Guide with Pictures)
You have a lot of choices when it comes to selecting the background of your document, including using an image as a watermark that appears behind your document text. You can read this article to learn how to do that. But when you want to set your document background as a single color, you can follow the steps in the tutorial below.
Step 1: Open your document in Word 2010.
Step 2: Click the Page Layout tab at the top of the window.
In newer versions of Microsoft Word you will need to select the Design tab instead.
Step 3: Click the Page Color drop-down menu in the Page Background section of the ribbon at the top of the window.
This Page Background group includes other options that let you do things like add a watermark or add a page border as well.
Step 4: Choose from one of the colors on this menu, or click the More Colors option to choose from Word’s entire color spectrum.
Note that if you want to remove an existing background color and restore it to the default setting, you can select the No Color option on this menu. The More Colors option will allow you to set a custom color for your Word document as well. If you explore the Fill Effects option on this drop down menu you can find even more options that will allow you to customize the background of your new document in creative ways. Anytime you want to make any color change to the background of a document file in Microsoft Word 2010, you can follow these instructions to do so.
How to Remove Background Color in Word 2010
The options above will work if you want to change the background color to something other than its current setting, but what if you want to get rid of the background color in Word? Fortunately, you can do this by following a very similar method.
More Information on How to Change Background Color in Word 2010
If you are adding or changing a background color in your document and you find that it isn’t printing, then it’s likely due to a setting that you need to change. Microsoft Word, by default, won’t print background colors or images. If you need to include a background color when printing then you will need to click the File tab, select Options, click the Display tab, then check the box to the left of Print background color and images. You can then click OK to apply the change. Note that printing document background colors will use a lot of ink, so it’s best to print without that background color, if possible, until you are printing the final draft of your document. When you change the setting to allow for background color printing, you are changing a setting that will affect every document that you print from Word. If this is just for the current document then you will probably want to go back and turn that setting back off when you’re done with the current document. Are you changing your page background color because you are making a newsletter, flyer, or some other type of document that is meant to attract attention? Learn how to insert decorative lines into one of your documents in Word 2010 using a tool that is already included within the program. If you select the “More Colors” option when you are looking for additional colors then you will see not only a color picker with more options, but you will be able to enter your own color, including if you have hex color information. This can be useful if you are trying to match a specific color from another digital file. The top part of the color picker drop down is called “Theme Colors” and offers a range of colors that matches the current theme of your document. You can check or change your document theme on the Design tab. The bottom part is called “Standard Colors” and offers the same solid colors regardless of the currently selected theme. After receiving his Bachelor’s and Master’s degrees in Computer Science he spent several years working in IT management for small businesses. However, he now works full time writing content online and creating websites. His main writing topics include iPhones, Microsoft Office, Google Apps, Android, and Photoshop, but he has also written about many other tech topics as well. Read his full bio here.
You may opt out at any time. Read our Privacy Policy