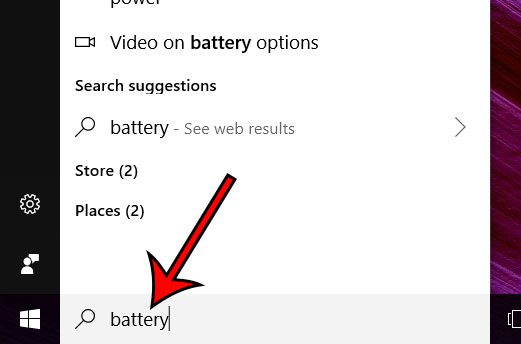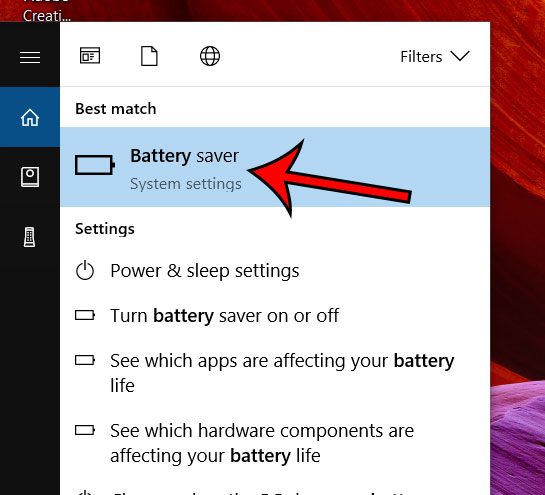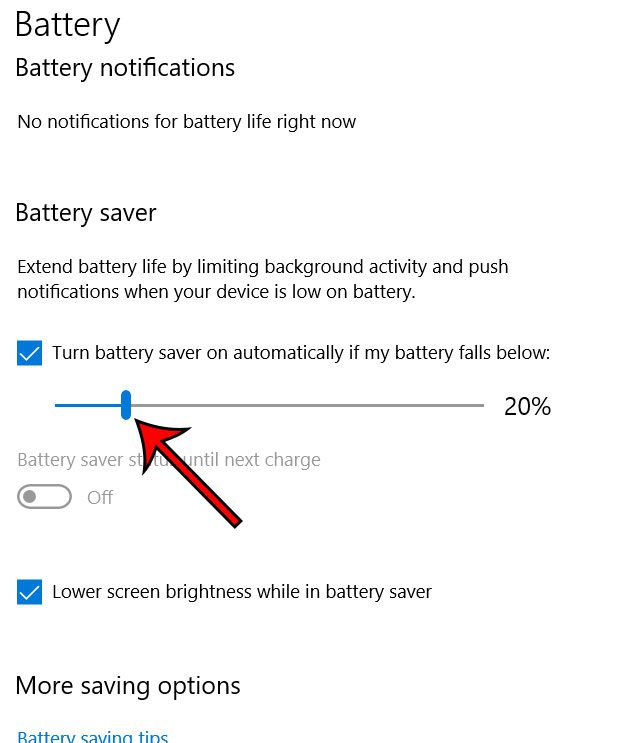One way to do this in Windows 10 is with a setting called Battery Saver. This automatically adjusts some of the processes and settings on your computer in an effort to maximize your remaining battery life. Our tutorial below will show you how to adjust this setting so that Battery Saver comes on when you reach a certain percentage of remaining battery charge. Does your iPhone color sometimes switch to yellow? Find out why this is happening with our iPhone battery icon yellow tutorial.
Choose When Battery Saver Comes on in Windows 10
The steps in this article were performed in Windows 10. By completing the steps in this guide you will be adjusting the amount of remaining battery percentage that you have when the Battery Saver kicks in. Step 1: Type “battery” into the search field at the bottom-left corner of the screen. Step 2: Choose the Battery saver option at the top of the list of search results. Step 3: Adjust the slider under Turn battery saver on automatically if my battery falls below: to the desired level. Note that you can also choose to toggle the Lower screen brightness while in battery saver setting if you would like to keep the screen bright even when you enter Battery saver mode. Did you know that you can configure Windows 10 to automatically delete temporary files and empty your recycling bin to give you a bit more storage space? This article will show you how to enable Storage Sense in Windows 10 if this is something that you think could be useful. After receiving his Bachelor’s and Master’s degrees in Computer Science he spent several years working in IT management for small businesses. However, he now works full time writing content online and creating websites. His main writing topics include iPhones, Microsoft Office, Google Apps, Android, and Photoshop, but he has also written about many other tech topics as well. Read his full bio here.