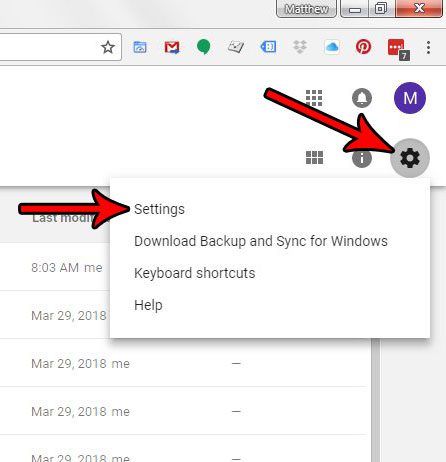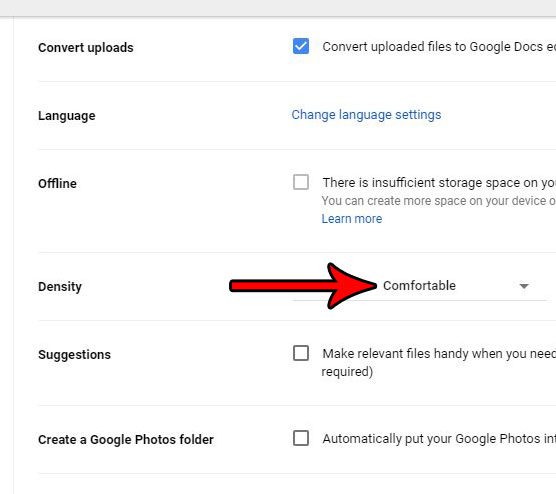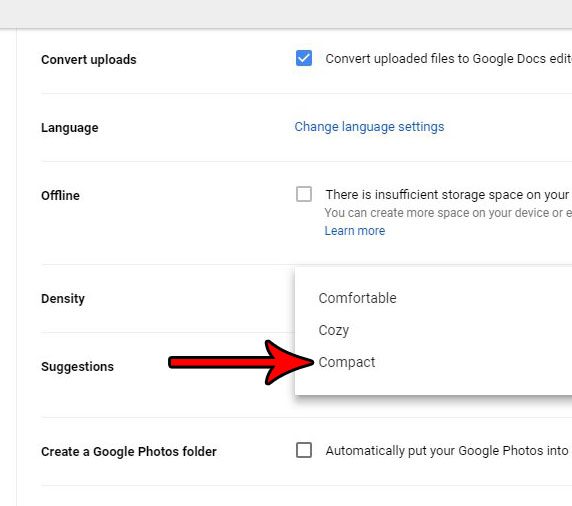While there are a lot of useful search and filtering options, you might prefer to change some settings so that you see more files at once. Luckily you can change your Google Drive display settings to show more of your files on the screen at the same time.
How to Show More Files on the Screen in Google Drive
Our guide continues below with additional information on how to change the Google Drive display settings, including pictures of these steps. If you find yourself trying to edit documents with multiple people, then our tutorial on how to let others edit Google Doc files can be of use. Many of the ways that you use Google Drive can be customized, which is helpful if it has become your go-to way to edit, create, and manage documents. But it’s very easy for your Drive to fill up quickly, which can leave you scrolling through a lot of files to find the right one. While you can typically use the search feature within Google Drive to find the files you want, that may not always be the preferable method of navigation. One thing that you can do to improve this is to change the display density of the Google Drive interface. Our tutorial below will show you where to find this setting and select from one of the available options. Once you are signed in to Google Drive with your preferred display option then you can start to do things like upload Google Drive PDF files that you want to keep in your online cloud storage account.
How to Switch to Compact Density in Google Drive (Guide with Pictures)
The steps in this article were performed in the desktop version of the Google Chrome Web browser. These steps are going to change a setting in Google Drive so that you can view more files on your screen at one time. There are three different levels of density from which you can select for Google Drive file display. This guide is going to focus specifically on switching to the Compact option, but you can choose one of the other options if you prefer.
Step 1: Go to your Google Drive at https://drive.google.com and sign in with your Google Account.
Step 2: Click the gear icon at the top-right corner of the window, then choose the Settings option.
Step 3: Click the dropdown menu to the right of Density.
Step 3: Select the Compact option from the list of display densities, then click the blue Done button.
Note that the display of the files in Google Drive will change immediately once you click the Done button, so you will be able to see the different to tell if you prefer it. Now that you have successfully adjust the Google Drive display settings you will be able to change these settings to any of the different options offered fro the interface. Our Google Drive sign in tutorial provides additional information on logging into the account from various devices. Norte that the display for the Drive app on your iPhone or Android device won’t change if you make this change. Those apps don’t have the display setting options that you will find on your laptop or desktop computer. Would you like to be able to upload different file types in Google Drive so that you can access them from any computer with Internet access? Find out how to upload files to Google Drive, even if they aren’t file types that are compatible with Google Drive apps.
Additional Sources
After receiving his Bachelor’s and Master’s degrees in Computer Science he spent several years working in IT management for small businesses. However, he now works full time writing content online and creating websites. His main writing topics include iPhones, Microsoft Office, Google Apps, Android, and Photoshop, but he has also written about many other tech topics as well. Read his full bio here.
You may opt out at any time. Read our Privacy Policy