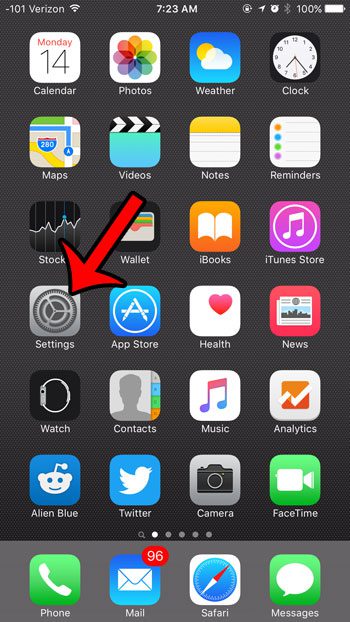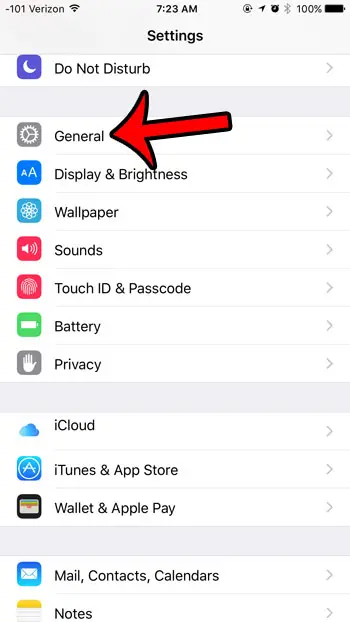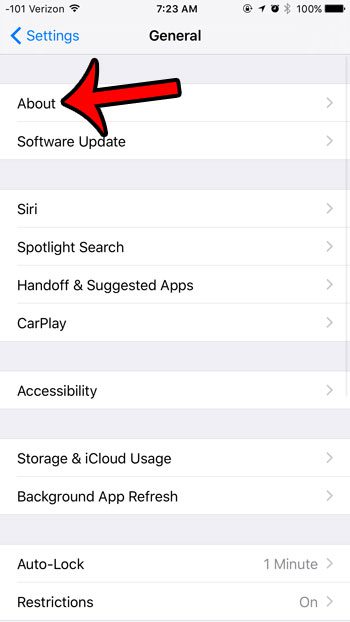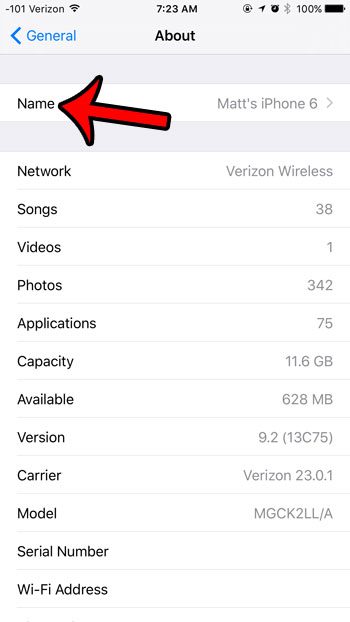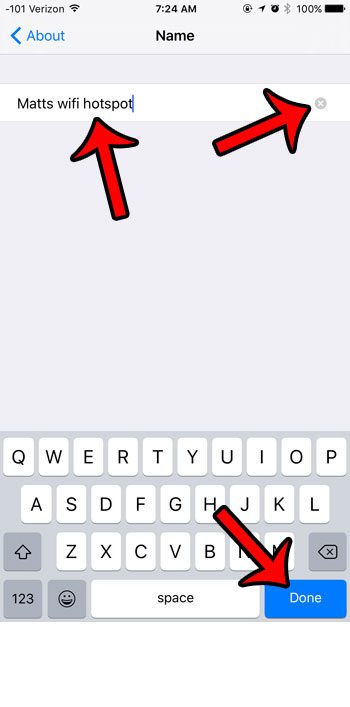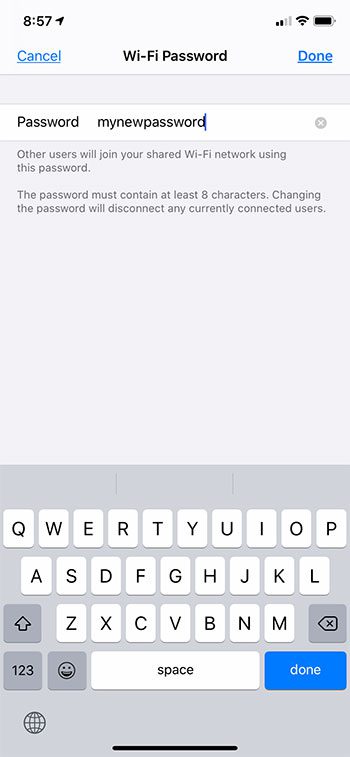It creates a wireless network and lets your other devices connect to the Internet through your iPhone. But you might be wondering how to change the hotspot name if you don’t like the current one. The Personal Hotspot feature on your iPhone allows you to share the Internet connection on your iPhone with another wireless device, such as an iPad or laptop computer. Once you enable the Personal Hotspot on your iPhone, then you can connect to it from the other device in a manner very similar to how you would connect to a Wi-Fi network. The name of your Personal Hotspot is pulled from the device name, which you may already know how to update if you know how to change your Bluetooth name on an iPhone, so it is probably something like “My iPhone”, but you can change this setting by editing the name currently being used for your device. Our guide is going to show you where to find the device name so that you can delete the current one and create one that you would rather use when creating personal hotspots in the future.
How to Change the Personal Hotspot Name in iOS 9
Our article continues below with additional information on changing the hotspot name on an iPhone, including pictures of these steps.
How to Change the iPhone’s Personal Hotspot Name on an iPhone 6 (Guide with Pictures)
The steps in this article were performed on an iPhone 6 Plus, in iOS 9.2. We will be changing the iPhone device name in the steps below, as that is the setting on your device that determines the name of your personal hotspot. You can also change the password for your personal hotspot in iOS 9 if someone knows the password, and you do not want them to be able to access your personal hotspot anymore. Note that connecting to and using the personal hotspot can use a lot of cellular data if you are connected to a cellular network. This data usage can be very high if you are performing data-intensive activities on the connected device, such as streaming video.
Step 1: Open the Settings menu.
Step 2: Scroll down and select the General option.
Step 3: Tap the About button at the top of the screen.
Step 4: Tap the Name button at the top of the screen.
Step 5: Tap the small x button to the right of the current name, enter a new name, then tap the blue Done button on the keyboard.
Now that you have changed your hotspot name, you might be curious about some of the other information related to the iPhone’s Personal Hotspot feature. We continue this article below with more information about those topics.
How to Change the Hotspot Password on an iPhone
When another device wants to connect to your Apple iPhone and use your device’s Internet connection, they will need to know the password for your hotspot. Much like the Wi-Fi password that might be required for you to connect to your home or office wireless network, this password serves an important function by not allowing any nearby device to use your data. If you would like to allow someone who had previously used your Personal Hotspot to continue to do so, then you will need to provide them with the new password.
More Information About How to Change Hotspot Name on iPhone
You can turn the Personal Hotspot on or off by either opening Personal Hotspot from the Settings menu and tapping the button to the right of Allow Others to Join option, or you can open the Control Center, tap and hold on the Connectivity square, then tap the Personal Hotspot button. The iPhone’s Personal Hotspot is similar to a mobile hotspot or Wi-Fi hotspot that you might purchase from your cellular provider. However, these devices often include an additional monthly charge and may even share the same mobile data plan that you are already using for your iPhone. You can open the Control Center by swiping up from the bottom of your Home screen on older iPhone models like the iPhone 6, or by swiping down from the top-right corner of the screen on newer iPhone models with a notch at the top, like the iPhone 11. By changing your iPhone’s Personal Hotspot network name like we did at the start of this article, you are going to changing some other things, such as the name of your iPhone as it is seen on wireless networks. The only configurable Hotspot settings are the network name, the Personal Hotspot password, and whether or not that setting is turned on. When another device is sharing your data connection you will see a blue bar at the top of the screen. Alternatively you can tap on hold on the Connectivity square on the Control Center and view the number of connected devices under the Personal Hotspot section.
When you change your hotspot name on an iPhone you are also going to be changing the name of the device as shown on network monitoring tools, or when you connect a bluetooth device to your iPhone. If this causes problems with existing network setups or device connections you can always change your hotspot name back to the previous one. One reason to change the name of your iPhone other than for hotspot purposes is to make it easier to identify in iCloud backups, or when looking at the Find My iPhone app. It’s possible that if you have multiple iPhones, they all have the same name. Giving each Apple iPhone on your Apple ID a different name makes identification much easier. Many cellular providers and internet service providers sell a device called a mobile hotspot. This is similar to the personal hotspot created by your iPhone, but it is a separate device, often with its own monthly data allotment. This can be a great solution for people that often need to connect multiple devices to the Internet when they are on the move. Do you use a lot of cellular data on your iPhone, and would like to stop? Learn how to restrict cellular usage for individual apps in iOS 9 so that they can only connect to the Internet when you are connected to a Wi-Fi network.
After receiving his Bachelor’s and Master’s degrees in Computer Science he spent several years working in IT management for small businesses. However, he now works full time writing content online and creating websites. His main writing topics include iPhones, Microsoft Office, Google Apps, Android, and Photoshop, but he has also written about many other tech topics as well. Read his full bio here.
You may opt out at any time. Read our Privacy Policy