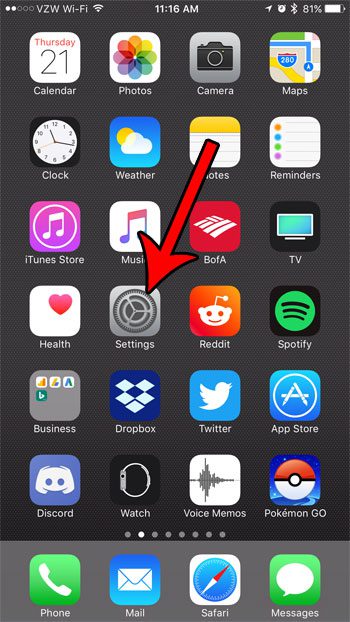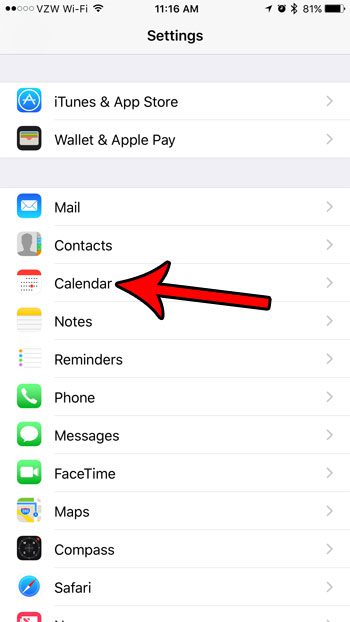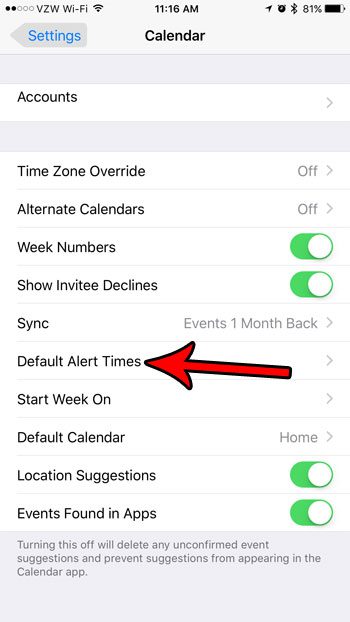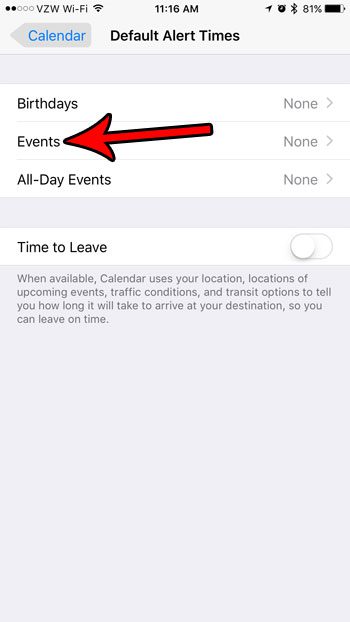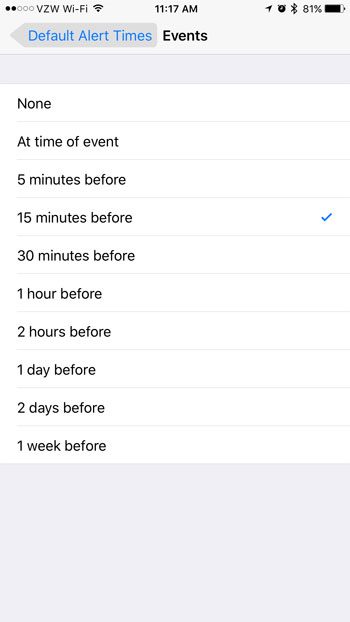But if it seems like those alerts are coming too soon or too late, then you might want to know how to change iPhone calendar default alert time options. You are able to see these default times for events, birthdays, or all-day events, and you have a lot of different options to pick from for the amount of time prior to the event that you wish to receive the notification.
How to Set Default Alerts Times for the iPhone Calendar
Our guide continues below with additional information on how to change iPhone calendar default alert time settings, including pictures of these steps. The Calendar app on your iPhone is a great way to manage your schedule. Adding an event is a short process through the app, and can even be done with Siri’s assistance. But a crucial element of a calendar system for many phone users is the alert that you receive before a scheduled event is about to occur. While you can manually set an alert time as you create an event, it’s very easy to forget to do. Unfortunately, depending on the current default alert time, this can even mean that you aren’t going to see an alert at all. Fortunately, the default alert time is a setting that you can pick, thereby ensuring that any future events you create will send you an alert at your chosen time before that event. You should check out our tutorial on how to add Google Calendar to Home screen on an iPhone if you would prefer to use that app instead.
How to Define the Default Alerts Times for the Calendar App on an iPhone (Guide with Pictures)
The steps in this article were performed on an iPhone 7 Plus in iOS 10.3.3. Adjusting this value will affect the default amount of time before an event that you will receive an alert. There are separate settings for Birthdays, Events, and All-day Events. I am going to be changing the setting for the Events option in this guide, but the process is the same for the other options as well.
Step 1: Open the Settings app.
Step 2: Choose the Calendar option.
Step 3: Select the Default Alert Times option.
Step 4: Tap the Events option.
Alternatively you can select the Birthdays or All-day Events options instead.
Step 5: Tap the amount of time before an event at which you want to receive the alert.
Now that you know how to change iPhone calendar default alert time setting you can complete these steps for the other items that have their own separate alert times. Future new events that you create in the Calendar app on the iPhone should now have that default alert setting. Existing events will not be affected. Maximizing your storage space is a constant struggle for many iPhone owners. Our iPhone storage guide can give you some tips and ideas on ways that you can free up storage space for new apps, music, pictures, and movies.
Additional Sources
After receiving his Bachelor’s and Master’s degrees in Computer Science he spent several years working in IT management for small businesses. However, he now works full time writing content online and creating websites. His main writing topics include iPhones, Microsoft Office, Google Apps, Android, and Photoshop, but he has also written about many other tech topics as well. Read his full bio here.
You may opt out at any time. Read our Privacy Policy