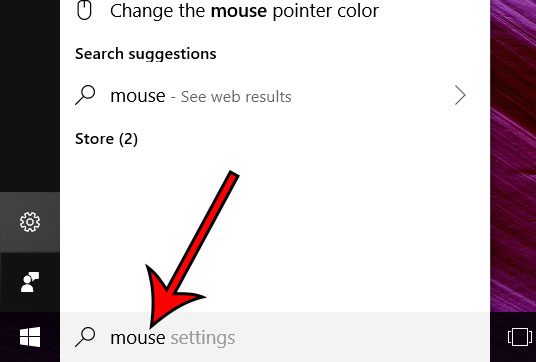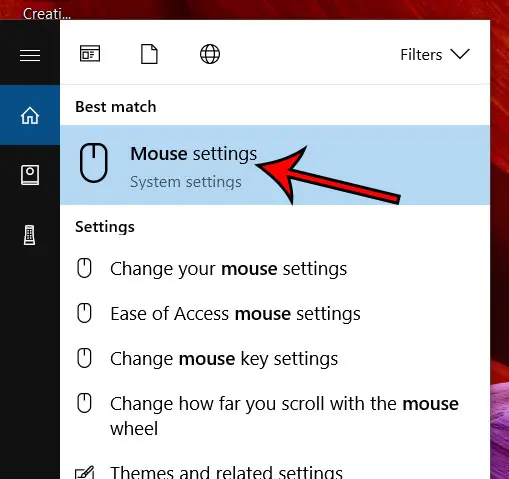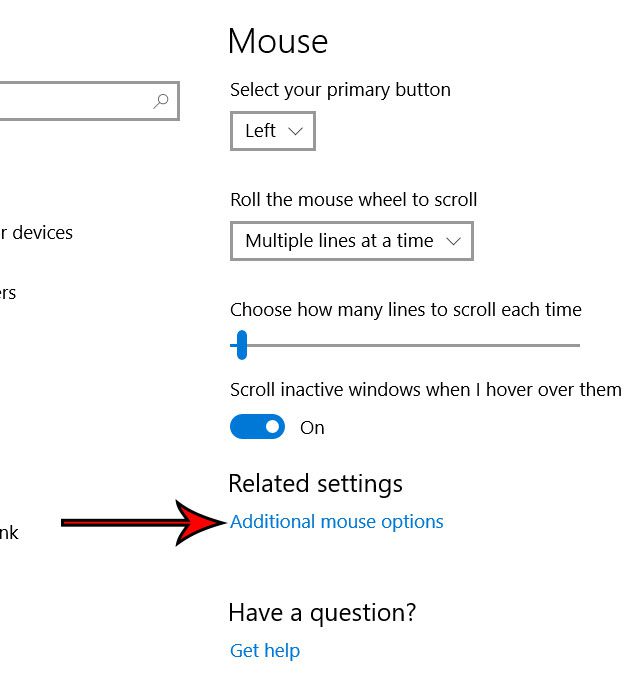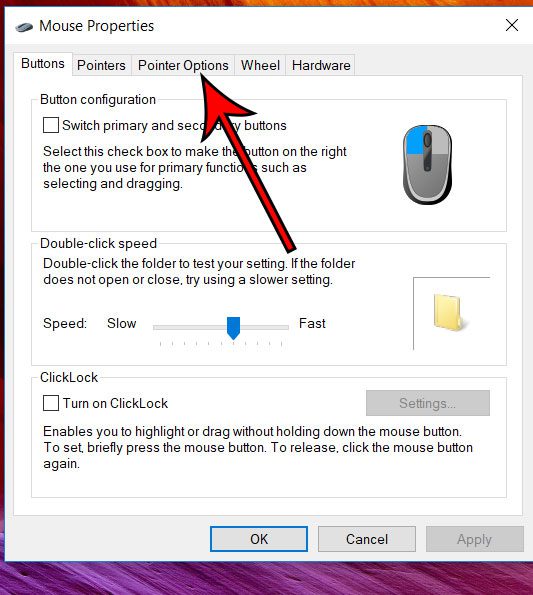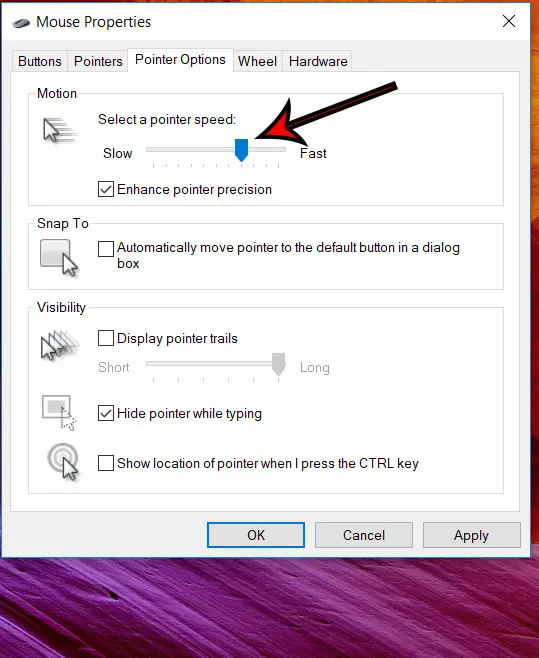One situation where this could happen is with the mouse that you are using. If you typically use a different computer at home or at work, then a slow or fast mouse pointer could be difficult to use. Fortunately this is something that you can adjust in Windows 10 by following the steps in our tutorial below.
How to Make Your Mouse Pointer Faster or Slower in Windows 10
The steps in this article were performed in Windows 10. By changing the steps in this guide you will be changing the pointed speed for a mouse that is connected to your computer. This will not affect anything with your touch pad if you’re using a laptop. Step 1: Click inside the search field at the bottom of the screen, then type “mouse”.
Step 2: Choose the Mouse settings option at the top of the list of search results.
Step 3: Select the Additional mouse options item from the menu.
Step 4: Choose the Pointer Options tab.
Step 5: Adjust the setting under Select a pointer speed, click Apply at the bottom of the window, then click OK.
If you are using a laptop and would like to adjust some of the settings for that, you are able to do so. Read this article to find out how you can change the touchpad scroll direction, for example, if it feels like it is scrolling the wrong direction. After receiving his Bachelor’s and Master’s degrees in Computer Science he spent several years working in IT management for small businesses. However, he now works full time writing content online and creating websites. His main writing topics include iPhones, Microsoft Office, Google Apps, Android, and Photoshop, but he has also written about many other tech topics as well. Read his full bio here.
You may opt out at any time. Read our Privacy Policy