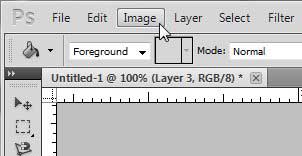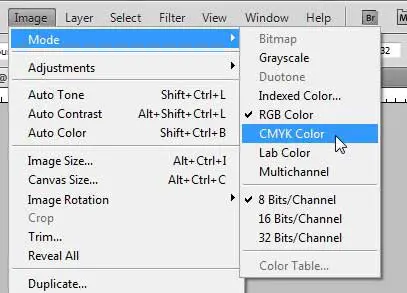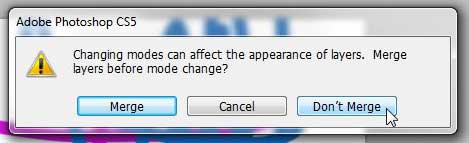How to Convert an RGB Picture to CMYK in Photoshop CS5
Whenever you switch color modes in Photoshop, there are some colors that are not going to handle the conversion as well as others. So while it is always preferable to start an image with the correct color mode to avoid these changes, it is helpful to keep an eye on the colors in your image before and after the conversion. This will allow you to catch any problems that switching color modes may have caused. Per Adobe’s support site, it is always a good idea to save a backup copy of your image before you convert it, and to flatten the layers of the file if you don’t need layers in the converted file. Once you have performed these tasks, follow the steps below to switch color modes. Step 1: Open the image that you need to convert in Photoshop CS5. Step 2: Click Image at the top of the window.
Step 3: Click Mode, then click CMYK Color.
Step 4: Click the Merge option if you want to merge all of your layers into one layer, or click the Don’t Merge option to keep your layers as they currently are.
As mentioned previously, there is a very strong possibility that some of your colors are going to change, particularly the really bright and vivid colors. Check out this article for some helpful methods for restoring your image back to its’ original state. Are you ready to upgrade to Photoshop CS6? You can purchase it as a subscription, which will have a much lower initial cost than purchasing the program outright. Click here to check pricing on a three-month subscription card. After receiving his Bachelor’s and Master’s degrees in Computer Science he spent several years working in IT management for small businesses. However, he now works full time writing content online and creating websites. His main writing topics include iPhones, Microsoft Office, Google Apps, Android, and Photoshop, but he has also written about many other tech topics as well. Read his full bio here.