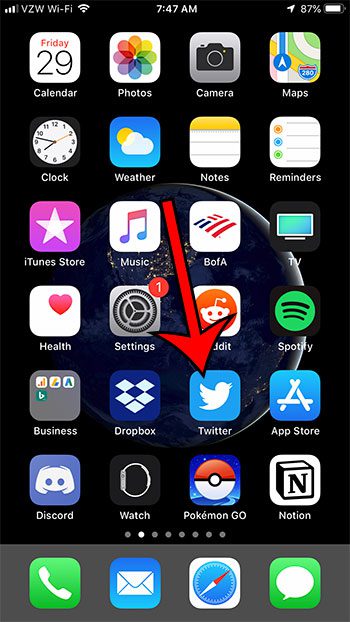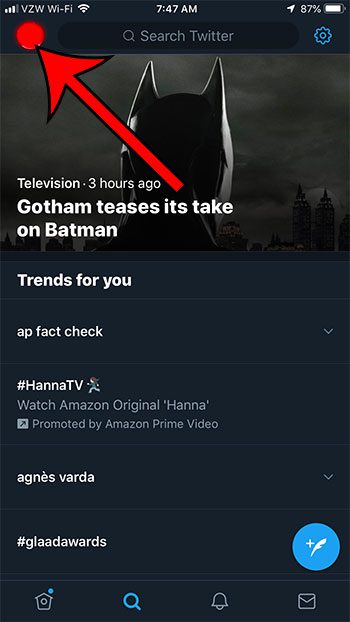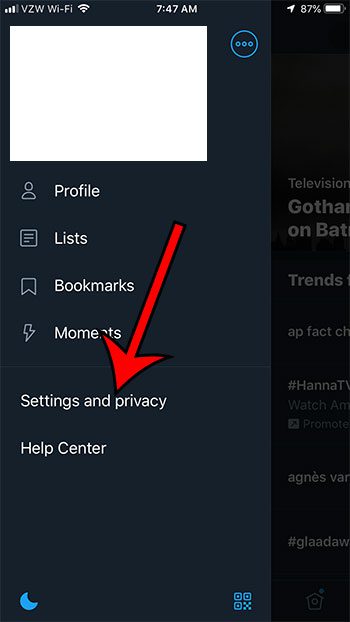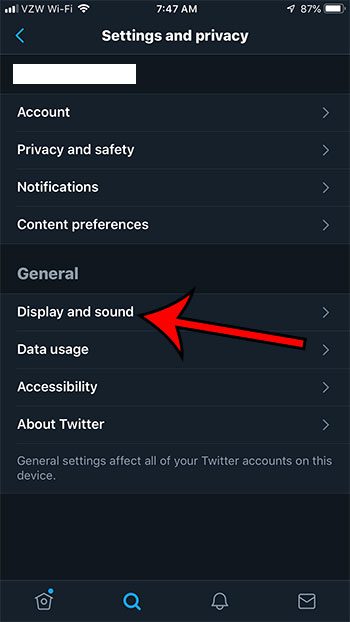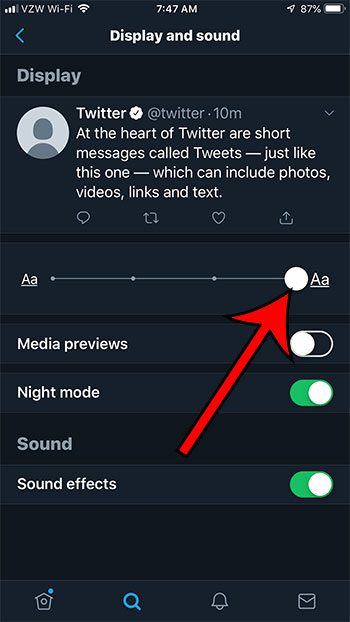Many times this situation can be resolved by either zooming in on the screen or making the text bigger. Fortunately there is an option in the Twitter’s iPhone app that will let you adjust the size of the text in the app so that it is either bigger or smaller.
How to Make Text Bigger or Smaller in Twitter on an iPhone
The steps in this article were performed on an iPhone 7 Plus in iOS 12.1.4, using the most current version of the Twitter app that was available when the article was written. Step 1: Open the Twitter app. Step 2: Tap your profile icon at the top-left of the screen. Step 3: Choose the Settings & privacy option. Step 4: Touch the Display and sound button. Step 5: Move the slider to the right to make text bigger, or move it to the left to make text smaller. There are some other options on your iPhone or in the Twitter app that can make the text easier to read. You can read this article about Twitter’s night mode, which is found on this menu, to see if it’s something that you want to use. After receiving his Bachelor’s and Master’s degrees in Computer Science he spent several years working in IT management for small businesses. However, he now works full time writing content online and creating websites. His main writing topics include iPhones, Microsoft Office, Google Apps, Android, and Photoshop, but he has also written about many other tech topics as well. Read his full bio here.