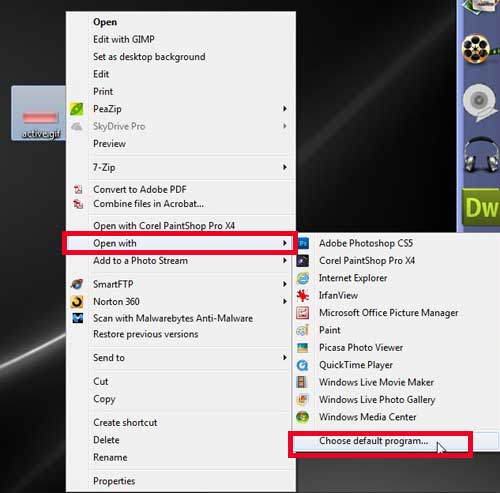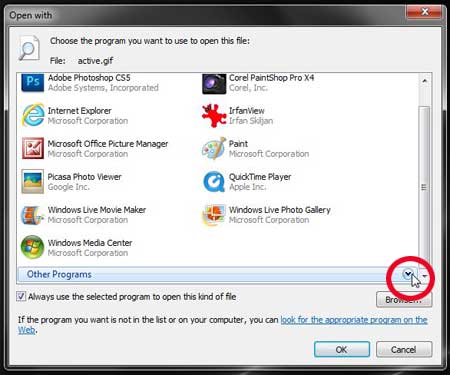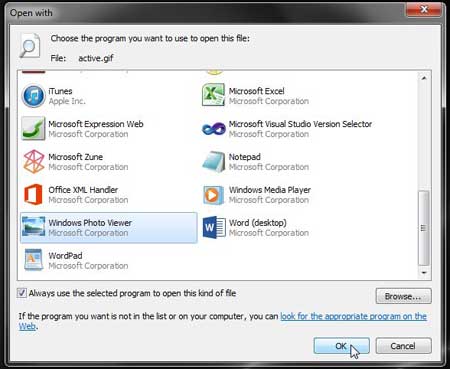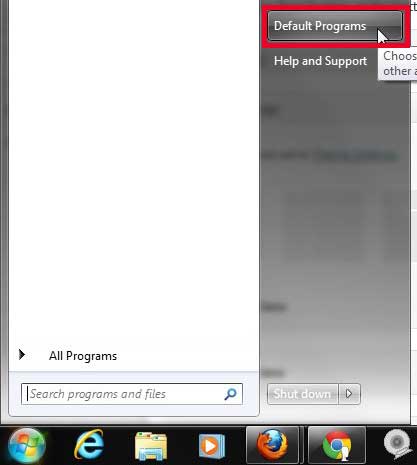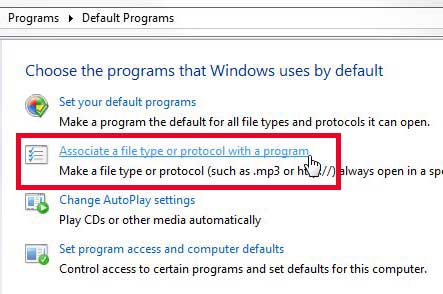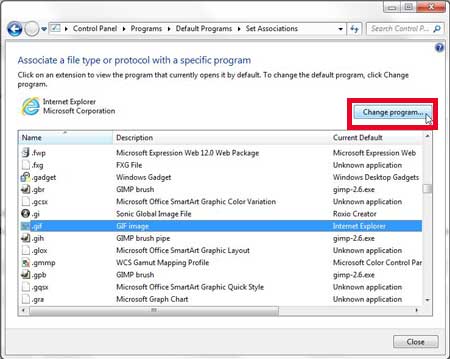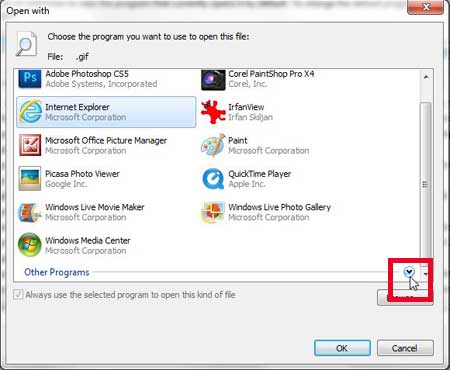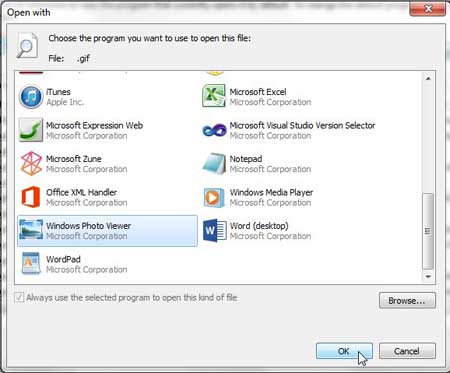Use Photo Viewer to Open .gif Files By Default in Windows 7
Photo Viewer is a personal preference of mine, because I tend to keep a lot of image files in one folder, and Photo Viewer makes it a simple matter to use the arrows on your keyboard to scroll through them. But if you have another program that you would prefer to use, you can substitute the part in this tutorial where I choose Photo Viewer as the default GIF program. Note that using Photo Viewer will affect how animated .gif files are displayed. If your primary need for viewing .gif files on your computer is for animated .gifs, then you are likely better served by using Internet Explorer.
Setting the Default Program if You Know Where a GIF File Is
Step 1: Right-click the .gif file, click Open with, then click the Choose default program option.
Step 2: Click the arrow to the right of Other Programs if the program you want to use is not displayed.
Step 3: Click the program that you want to use to open your GIF files, then click the OK button.
Setting the Default Program If You Can’t Find a GIF File
Step 1: Click the Start button at the bottom-left corner of your screen, then click the Default Programs option.
Step 2: Click the Associate a file type or protocol with a program option.
Step 3: Scroll down to select the .gif option, then click the Change program button.
Step 4: Click the button to the right of Other programs.
Step 5: Click the Windows Photo Viewer option, then click the OK button.
If you are having trouble telling if a file is a .gif or not, you can read this article to learn how to display filename extensions in Windows 7. After receiving his Bachelor’s and Master’s degrees in Computer Science he spent several years working in IT management for small businesses. However, he now works full time writing content online and creating websites. His main writing topics include iPhones, Microsoft Office, Google Apps, Android, and Photoshop, but he has also written about many other tech topics as well. Read his full bio here.