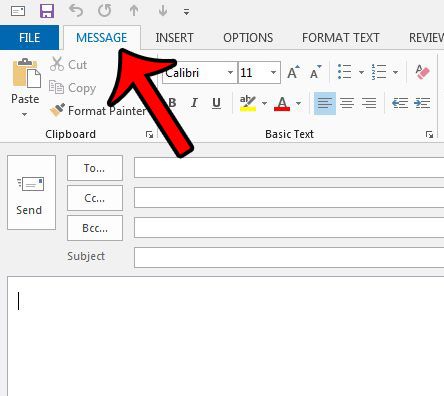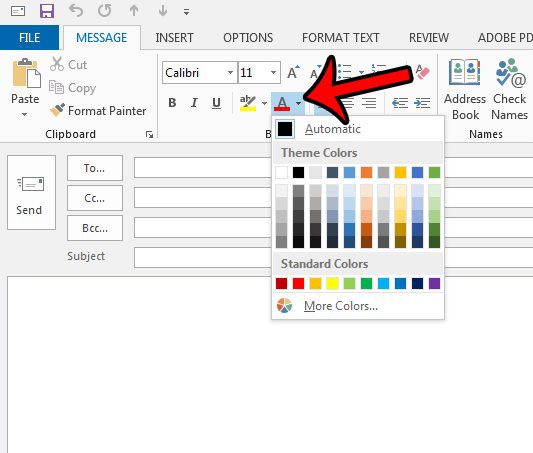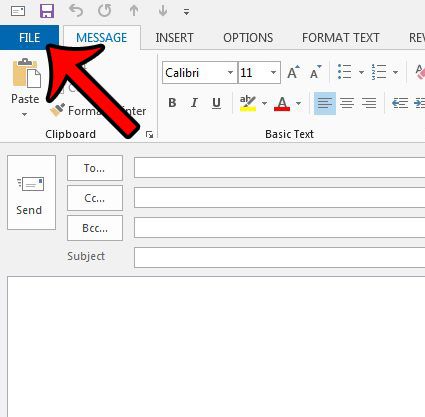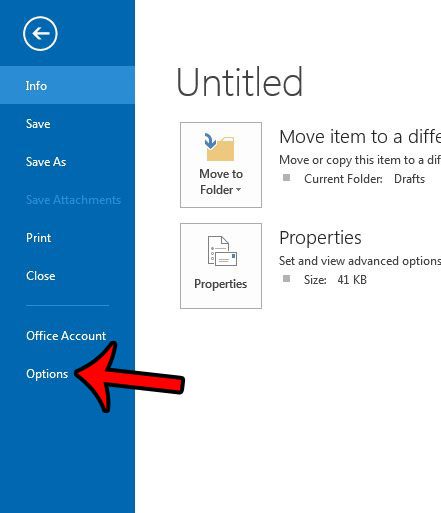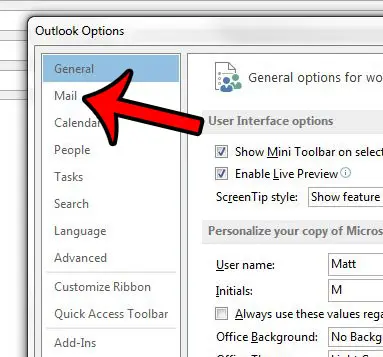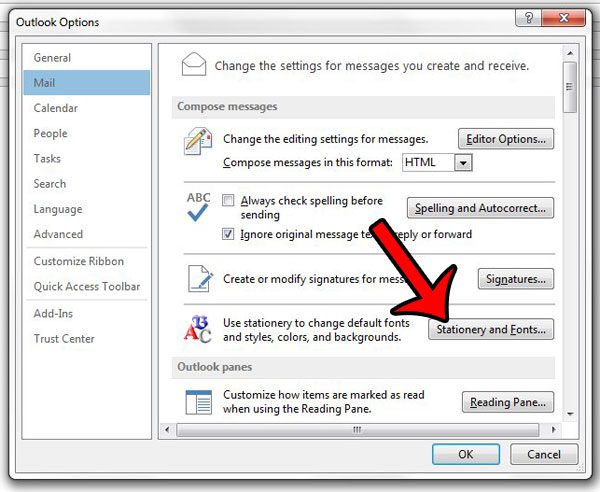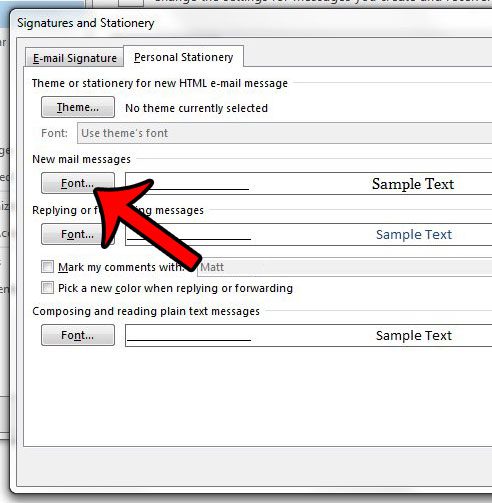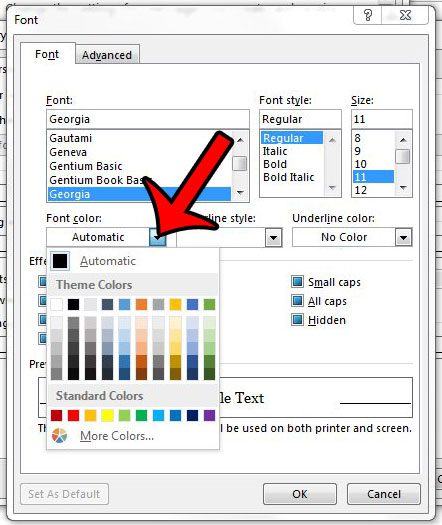Font Color Settings in Outlook 2013
The steps in this article will show you how to change the font color for an individual message in Outlook 2013, then provide additional steps for setting the default font color in Outlook 2013. Note that this will not change the font color for text that you have already typed. If you wish to change the font color of existing text in Outlook 2013, then you need to select the text first, then change the font color. If the font color settings are grayed out, then you will need to change the message format to HTML or Rich Text from the Format Text tab in the message window. If you would prefer to change the default font color in Outlook 2013, then you can do so by following the steps below.
Changing Default Font Color in Outlook 2013
Would you like Outlook to check for new messages more often? Learn how to change the send and receive frequency in Outlook 2013 to make it contact your mail server as often as you would like.
See also
How to disable work offline in OutlookHow to strikethrough in OutlookHow to create a Vcard in OutlookHow to view the blocked sender list in OutlookHow to set up Gmail in Outlook
After receiving his Bachelor’s and Master’s degrees in Computer Science he spent several years working in IT management for small businesses. However, he now works full time writing content online and creating websites. His main writing topics include iPhones, Microsoft Office, Google Apps, Android, and Photoshop, but he has also written about many other tech topics as well. Read his full bio here.
You may opt out at any time. Read our Privacy Policy