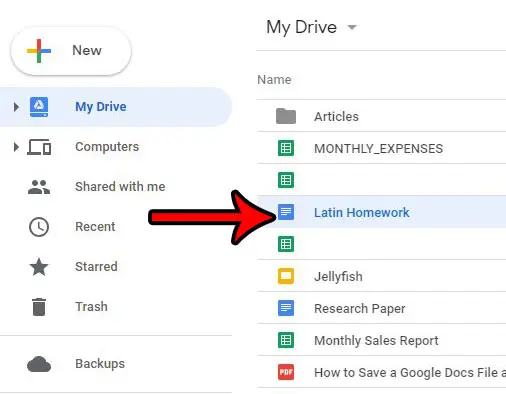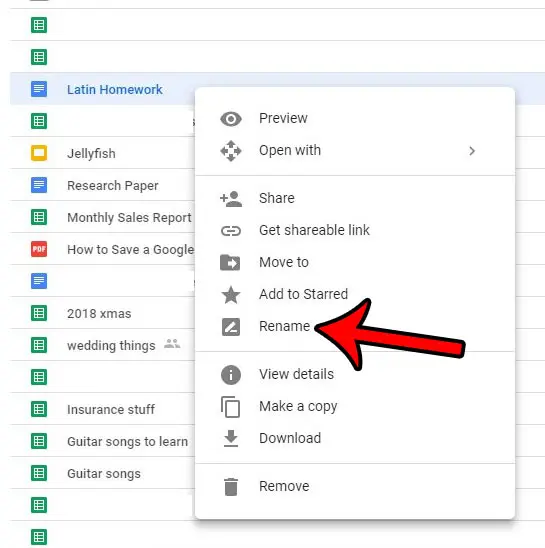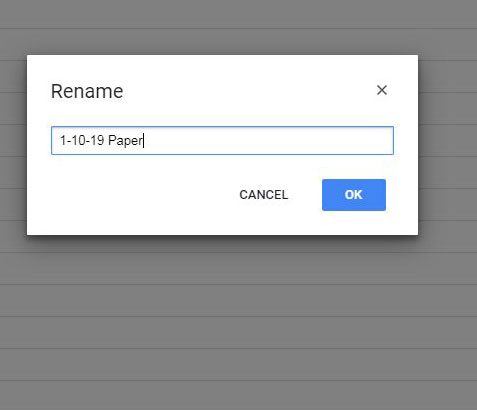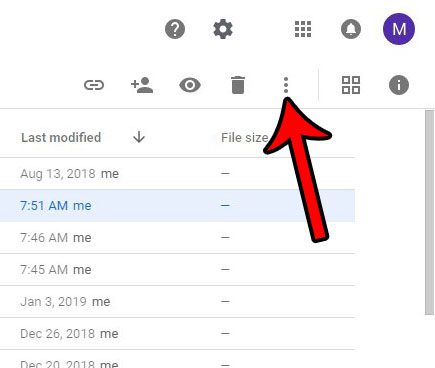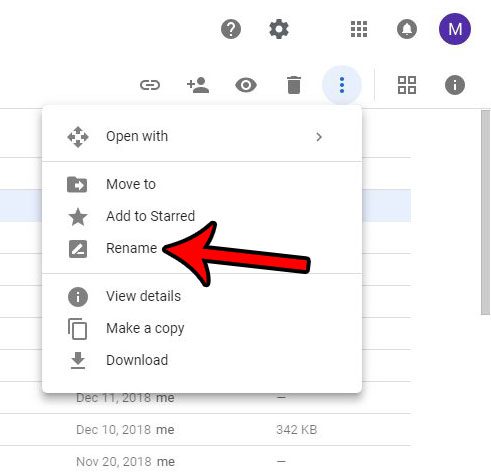Properly naming files on your computer is important when you create a lot of data and need to be able to easily identify those creations. You may already be familiar with changing file names in Windows but, if you are a Google Drive user, you may have found that it can become a problem there as well. Fortunately, you are able to rename your Google Drive files to make them easier to identify. Our tutorial below will show you how to do this through your desktop or laptop Web browser so that you can improve the organization and identification of your Google Docs, Sheets, Slides, and whatever other files you may have uploaded to the Drive.
How to Rename a Google Doc
Our article continues below with additional information on renaming a file in Google Drive, including pictures of these steps. You can store all types of files in Google Drive, which is useful for the important files you have. Our upload PDF to Google Drive tutorial will show you how.
How to Rename a Google Drive File (Guide with Pictures)
The steps in this article were performed in the desktop version of the Google Chrome Web browser, but will also work in other desktop browsers like Firefox and Edge. There are two different methods for changing the name of a Google Drive file, and we will show both of them below.
Method 1 – Changing the Name of a Google Drive File Via Right Click
There are a variety of ways that you can interact with your files and documents when you are using Google Drive or any of the Google Drive apps, and one of those methods involves some options that are available when you right-click on something.
Step 1: Sign into your Google Drive at https://drive.google.com.
Step 2: Locate the file that you wish to rename.
Step 3: Right-click the file, then select the Rename option.
Step 4: Delete the current name, enter the new name, then click OK.
Our how to let others edit Google Doc guide can show you a simple way to collaborate with others on a document.
Method 2 – How to Change a Google Drive Filename Using the Menu
The steps in this section are going to discuss selecting the file in Google Drive then using a menu that you can open once the file is selected.
Step 1: Sign into Google Drive and select the file to rename.
Step 2: Click the More actions button at the top-right of the window.
It’s a button with three vertical dots.
Step 3: Choose the Rename option.
Step 4: Enter the new name and click the OK button.
Do you often use the version history in Google Docs, but find that it’s difficult to locate the version that you need? Find out how to rename document versions in Google Docs so that they are easier to identify in the future.
Can I Rename a Folder in Google Drive?
Now that you have a couple of different options for changing the name of an individual file or document in Google Drive, you may be wondering about folders that you have previously created. Yes, it is possible to change the name of a folder that you have created in the Google Drive of your Google Account. The method for changing the name of a folder is the same as changing the name of a file. You can simply right-click the folder and choose the Rename option, or you can select the folder, click the More actions button, and choose the Rename option from that menu. if you have a Gmail account set up on your iPhone but you can’t change any of its settings, then our why is my Gmail grayed out guide can help you to fix that issue.
More Information on How to Change the Name of a File in Google Drive
While we have focused specifically on renaming Google Drive files in this article, you can also rename files in Google Apps from directly within those apps. So if you are opening files directly from links, or if you have them bookmarked on your desktop, then you might be wondering how to rename a Google Docs file, for example, when that file is already open in Docs. You can accomplish this by clicking the filename at the top of the window. That name will become highlighted in blue, allowing you to delete it. Once the original filename has been deleted you can type in the new name that you would like to use. These steps will only work to change the name of a single file. If you have multiple files selected in Google Drive then you will no longer see the Rename option in either of the menus that we have discussed in this article. You can learn how to select all in Google Drive if you need a fast method for highlighting all of the files in your Google storage account.
Additional Sources
After receiving his Bachelor’s and Master’s degrees in Computer Science he spent several years working in IT management for small businesses. However, he now works full time writing content online and creating websites. His main writing topics include iPhones, Microsoft Office, Google Apps, Android, and Photoshop, but he has also written about many other tech topics as well. Read his full bio here.