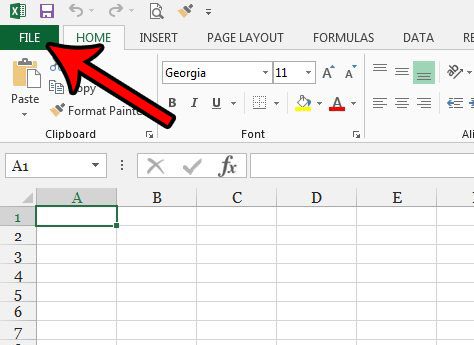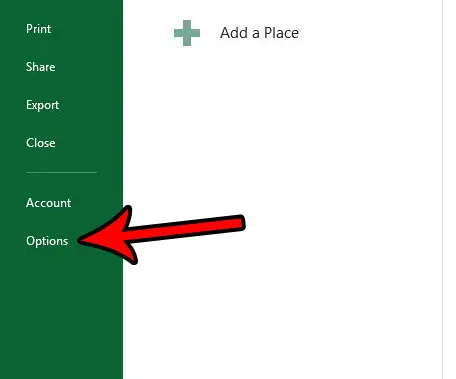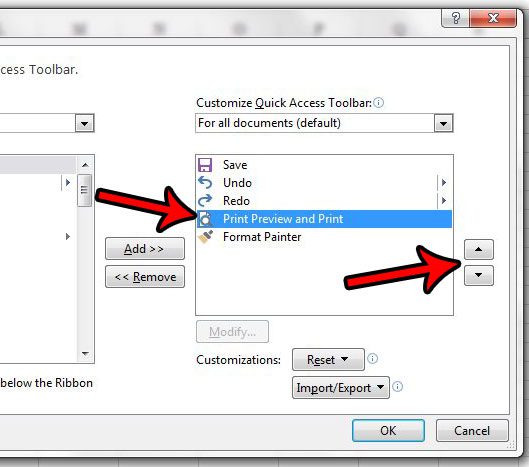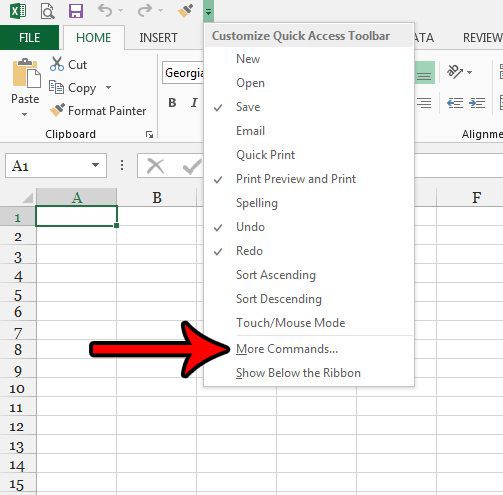But if you find that location of some of the icons in that toolbar have become problematic (such as if you often inadvertently open the Print Preview window by mis-clicking when going to the File menu) then you might be looking for a way to change the order of those items. We will show you how to do this through the Excel Options window, as well as a shorter way to do it by clicking a specific option within the Quick Access Toolbar itself.
How to Edit the Order of the Items in the Bar at the Top of Excel 2013
The steps in this article show you how to modify the order in which the icons appear in the Quick Access Toolbar at the very top of the Excel window. Note that this is the toolbar above the File tab. This is not the large horizontal navigation menu called the ribbon. Step 1: Click the File tab at the top-left corner of the window.
Step 2: Click the Options button at the bottom of the column on the left.
Step 3: Click the Quick Access Toolbar option in the column at the left side of the window.
Step 4: Select an item from the Quick Access Toolbar window at the right side of the menu, then click the up or down arrow to move that item appropriately. Repeat this step for each item that you wish to move.
Step 5: Click the OK button at the bottom of the window when you are finished. As mentioned earlier, there is another way to get to the menu in step 4 above. Click the small arrow at the right side of the Quick Access Toolbar.
Click the More Commands option.
You should now be in the menu where we modified the order of these items in step 4. Do you need to use something on the Developer tab, but you don’t see it? Learn how to add the developer tab in Excel 2013 so you can use some advanced tools like macros. After receiving his Bachelor’s and Master’s degrees in Computer Science he spent several years working in IT management for small businesses. However, he now works full time writing content online and creating websites. His main writing topics include iPhones, Microsoft Office, Google Apps, Android, and Photoshop, but he has also written about many other tech topics as well. Read his full bio here.
You may opt out at any time. Read our Privacy Policy