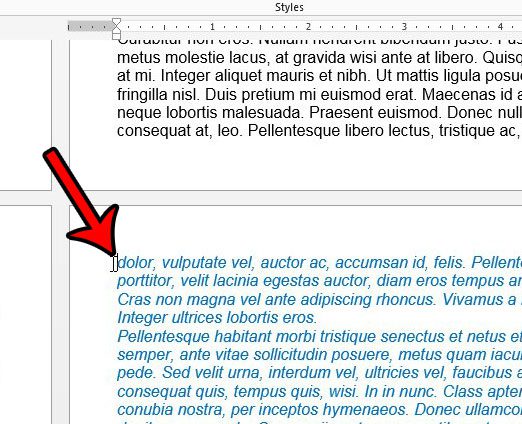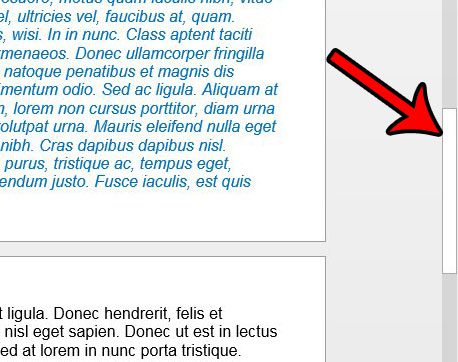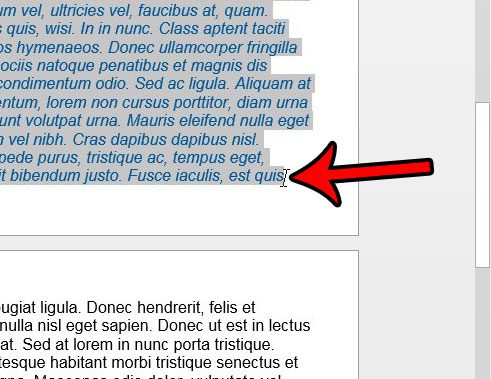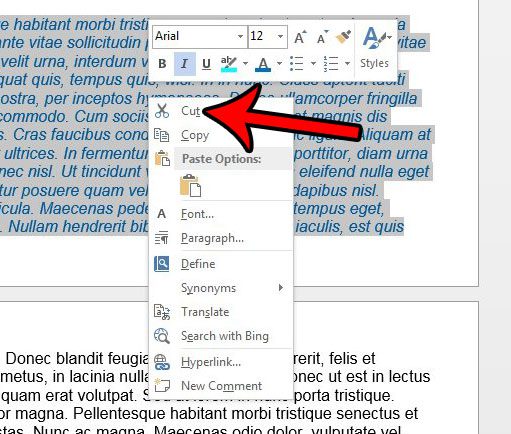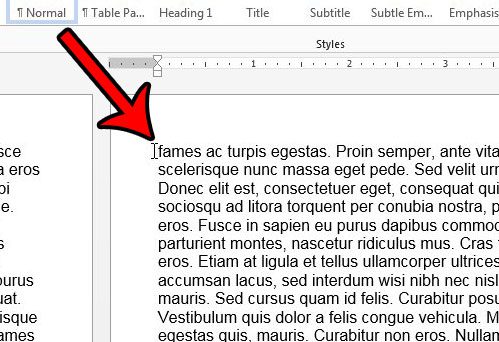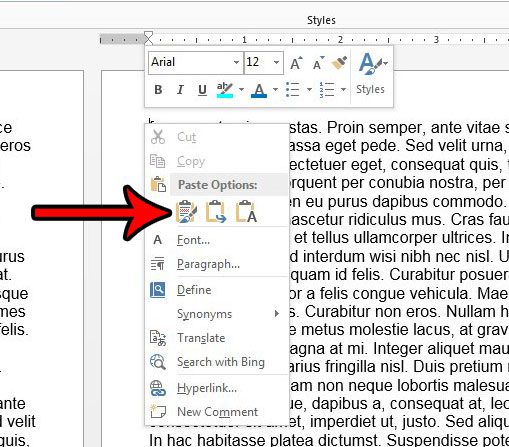Unfortunately Word 2013 doesn’t have a specific option that lets you easily reorganize your document pages, but you are able to use the cut and paste abilities of the program to achieve the desired results. Our guide below will show you how to change the page order in Word 2013 by cutting the desired page and re-inserting at the new, correct location in the document. If you are having trouble editing your document with its current screen layout, then our article on how to get Word document back to normal view can help you to change it.
How to Move a Page to a Different Location in Your Document in Word 2013
The steps in this article are going to show you how to cut and paste an entire page from one location in your document to another location. Word does not offer the means to drag and drop pages as one singular unit, so cutting and pasting is the only option. make sure that you have saved your document before you complete the steps below, in case something goes wrong. Step 1: Open your document in Word 2013. Step 2: Click before the first character of the first word on the page that you want to move. Step 3: Use the scroll bar on the right side of the window to adjust the page view so that the bottom of the page is visible. Step 4: Hold down the Shift key on your keyboard, then click after the last character on the page. The entire page should now be selected. Step 5: Press Ctrl + X on your keyboard to cut the entire page from the document. Note that you can also right-click anywhere in the selection and choose the Cut option as well. Step 6: Position your cursor at the location in your document where you wish to insert the page that you just cut. Step 7: Press Ctrl + V on your keyboard to paste the cut page, or right-click on your cursor and choose the Paste option. If you use the right-click option to paste, note that there are several options. I am using the Keep Source Formatting option, as I want to preserve the formatting changes that I have already applied. However, you can use any of the paste options available on this shortcut menu, based on your own needs. The page should now be in the desired new location. If there wasn’t a space at the end of the page you copied, or at the beginning of the page where you placed your cursor, then the last word of the page you moved might be on the next page. If you insert a space after that word it should move back to its location on the correct page. Do you need to apply page numbering to your document, but don’t see any options that match the formatting you need? Learn how to number your pages with your last name and page number to see how some custom page numbering formats are possible with Word 2013. After receiving his Bachelor’s and Master’s degrees in Computer Science he spent several years working in IT management for small businesses. However, he now works full time writing content online and creating websites. His main writing topics include iPhones, Microsoft Office, Google Apps, Android, and Photoshop, but he has also written about many other tech topics as well. Read his full bio here.
You may opt out at any time. Read our Privacy Policy