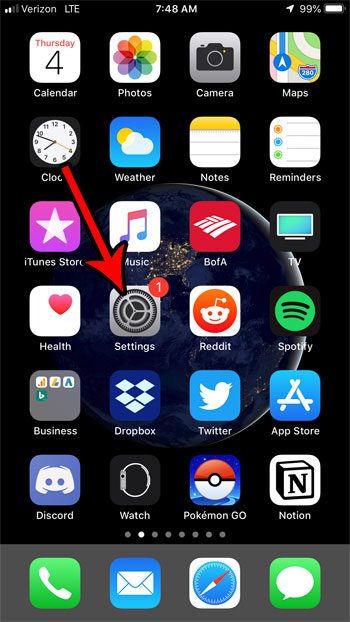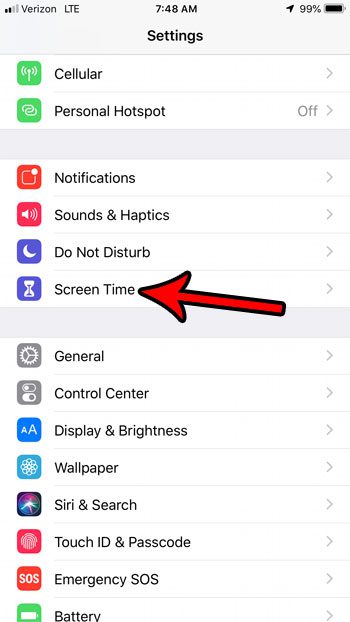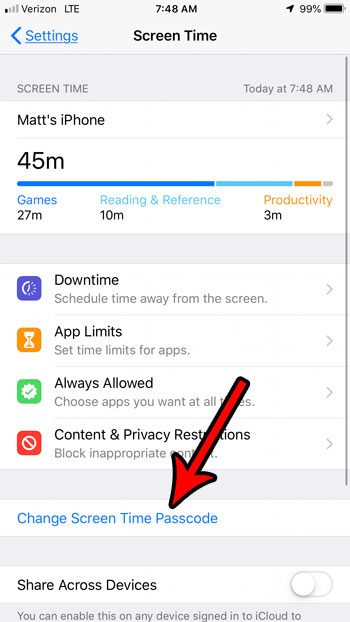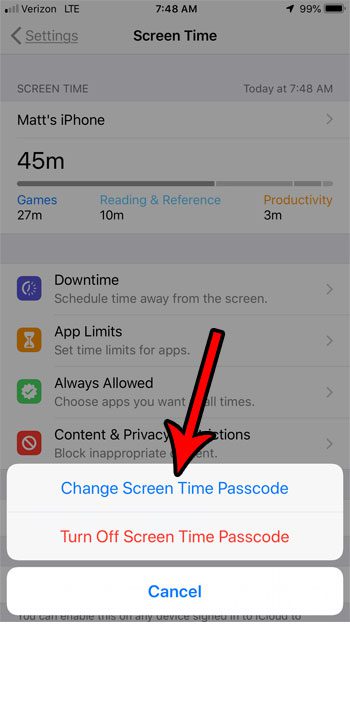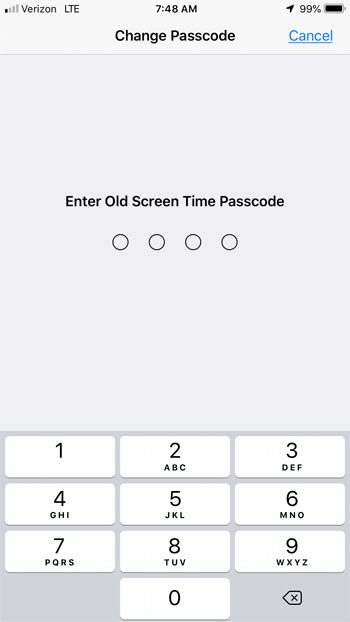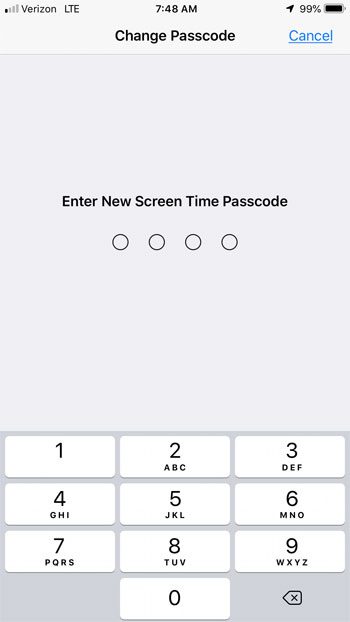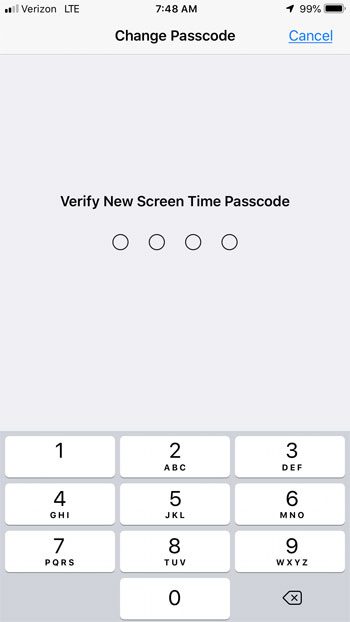We have previously written about how to set up Screen Time on your iPhone, which is a helpful feature that you can use if you would like to force yourself to stop using your iPhone for a certain period of time during the day. Whether you want to use this feature to limit the amount of time a child spends on the device, or if you are using it to control yourself, it’s a nice option to have. One of the steps that you went through during the setup process for the Downtime feature involved creating a passcode. But if that passcode is difficult to remember, or if you are using Screen Time on your child’s device and they’ve guessed the passcode, then you may want to change it to something new. Our tutorial below will show you how to accomplish that.
How to Change the iPhone Screen Time Passcode
Our article continues below with additional information on changing the iPhone screen time passcode, including pictures of these steps.
How to Change the Screen Time Password on an iPhone (Guide with Pictures)
The steps in this article were performed on an iPhone 7 Plus in iOS 12. Note that this guide assumes that you have previously created a passcode for the Screen Time feature on your iPhone, but that you wish to change this passcode. This is a different passcode than the one that you use to unlock your iPhone, so it does not have to be the same, and it won’t affect that device passcode.
Step 1: Touch the Settings icon.
Step 2: Select the Screen Time item.
Step 3: Touch the Change Screen Time Passcode button.
Step 4: Choose the Change Screen Time Passcode option at the bottom of the screen.
Alternatively you can choose to turn it off.
Step 5: Enter the old Screen Time passcode.
Step 6: Choose a new passcode.
Step 7: Confirm the new passcode.
Changing the Screen Time passcode won’t affect any of the current settings that you have configured for the feature. This simply changes the passcode that is required if you would like to make changes to it in the future.
Additional Information on Changing the Screen Time Passcode
The Screen Time passcode on your iPhone 11 is separate and different (or at least, it should be) from the device passcode.All of the steps in this guide will also work on iPhones using the iOS 13 operating system. If you don’t see the Screen Time menu then you may be using an older version of iOS.If you have been an iPhone user for at least several versions of iOS, then you may be familiar with a similar feature in earlier versions of iOS that was called Restrictions. The Screen Time feature replaces that option in many ways. Essentially the screen time passcode has replaced the restrictions passcode. This new form of parental controls is combined with some new features that give you additional ways to control iOS device usage for your child or employee. For example, now you can set time limits for device usage. It’s a good idea to explore the screen time settings to see what exactly you can do to control your child’s device.Other Apple products, including the iPod, iPad and Mac computers, also include the screen time feature. You can follow similar methods to enable this option on those devices as well.Once you’ve set up your screen time passcode you may configure the screen time feature as well. This lets you manage access to assorted features and tools on the device, including things like iCloud and iTunes, as well as restricting certain types of content that can be viewed or heard. Additionally you can use the Screen Time menu to control some privacy restrictions. Additional privacy restrictions can be found on the Privacy menu in the Settings app.
Additional Sources
After receiving his Bachelor’s and Master’s degrees in Computer Science he spent several years working in IT management for small businesses. However, he now works full time writing content online and creating websites. His main writing topics include iPhones, Microsoft Office, Google Apps, Android, and Photoshop, but he has also written about many other tech topics as well. Read his full bio here.
You may opt out at any time. Read our Privacy Policy