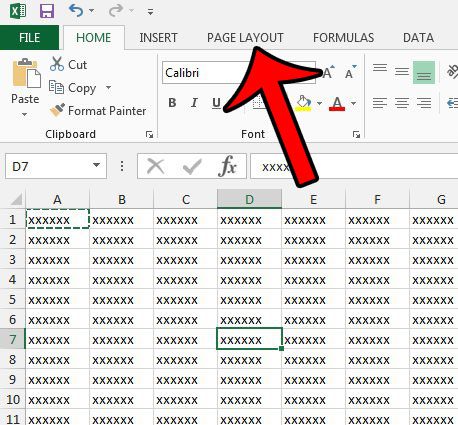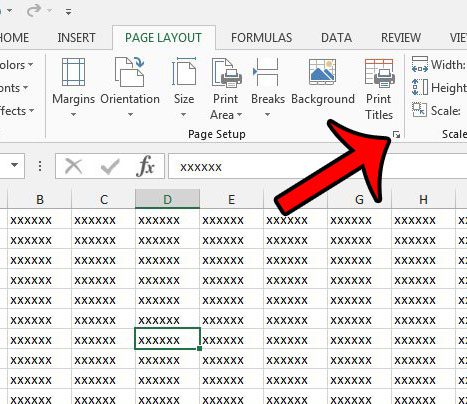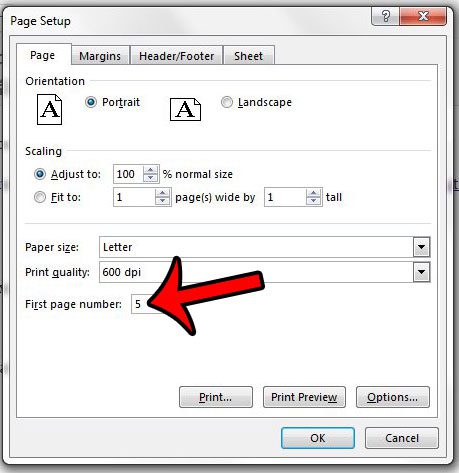Fortunately you have the ability to change the starting page number in Excel 2013 to any number that you need. Our guide below will show you where to find and use this setting.
Changing the Starting Page Number in Excel 2013
The steps in this article will assume that you have already added page numbers to a worksheet that you are printing in Excel 2013, and that you want the first numbered page to start with a number other than “1”.
Now when you print your spreadsheet, the first page will include the page number that you just entered, regardless of which page it actually is in your worksheet. Each following page will increase based on the number that you entered. For example, I entered “5” in the image above, so the second page of my spreadsheet would be “6” and so on. Is there a header or footer in your spreadsheet that you don’t need? Learn how to delete a header or footer in Excel 2013 to remove any information that is appearing on each page of that printed spreadsheet. After receiving his Bachelor’s and Master’s degrees in Computer Science he spent several years working in IT management for small businesses. However, he now works full time writing content online and creating websites. His main writing topics include iPhones, Microsoft Office, Google Apps, Android, and Photoshop, but he has also written about many other tech topics as well. Read his full bio here.
You may opt out at any time. Read our Privacy Policy