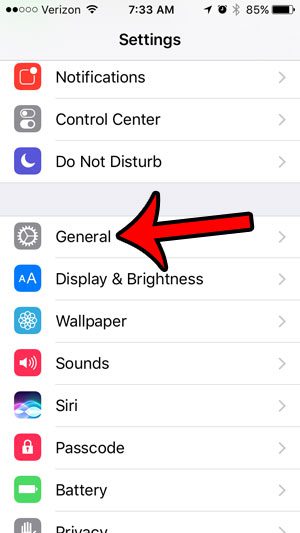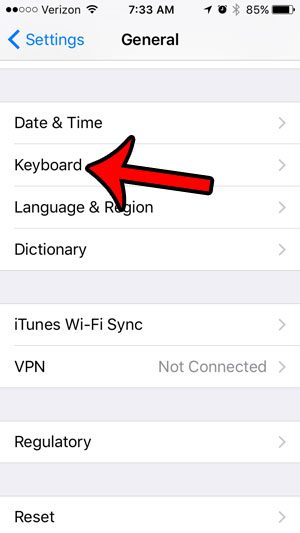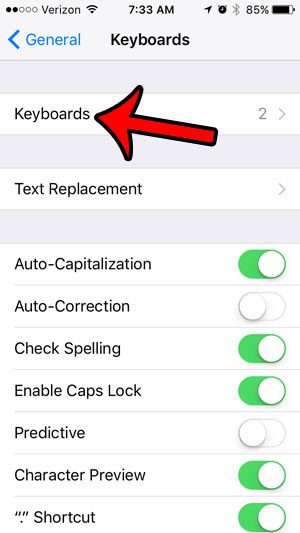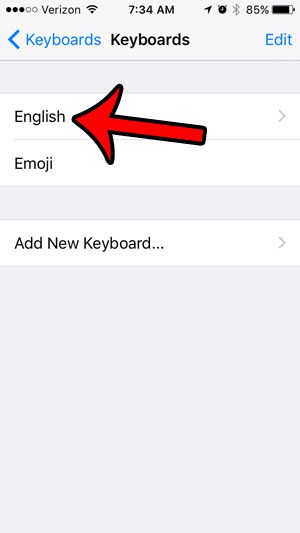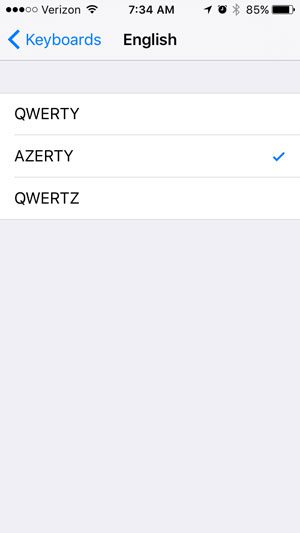Your iPhone will use this layout by default, and many people prefer to leave that setting, as it is the one with which they are familiar. But you may have found that you can type more quickly with a different layout and that you would like to be able to use that on your iPhone. Our guide below will show you how to find this setting on your device so that you can switch to one of the different keyboard layout options on your iPhone. You can adjust some other keyboard settings aside from the style. Our Chinese Keyboard iPhone article can walk you through the process of adding a keyboard for an entirely different language.
How to Switch Keyboard from QWERTY to AZERTY or QWERTZ on an iPhone (Guide with Pictures)
The steps in this article were performed on an iPhone 5, in iOS 10. These steps are going to change the layout of your keyboard in all of the apps that use the stock device keyboard. This includes apps like Mail, Messages, and Notes. If you find that you do not like the different keyboard layout, you can always return to the last menu in the steps below and restore the setting to the default QWERTY option.
Step 1: Open the Settings menu.
Step 2: Scroll down and select the General option.
Step 3: Scroll down and tap the Keyboard button.
Step 4: Touch the Keyboards button at the top of the screen.
Step 5: Select the English option.
Step 6: Choose the type of keyboard layout that you would like to use.
Now that you know how to change the iPhone keyboard style you will be able to choose the one with which you are the most comfortable so that you can type more quickly and more accurately. if you have installed keyboards that you no longer use then you can touch the Edit button at the upper right corner of the Keyboards menu, tap on the keyboard you wish to remove, then choose the Delete option. Would you like to be able to include smiley faces and other types of emojis in your text messages or emails? Learn how to add the Emoji keyboard to your iPhone (for free) so that you can take advantage of those fun little symbols.
Keep Reading
After receiving his Bachelor’s and Master’s degrees in Computer Science he spent several years working in IT management for small businesses. However, he now works full time writing content online and creating websites. His main writing topics include iPhones, Microsoft Office, Google Apps, Android, and Photoshop, but he has also written about many other tech topics as well. Read his full bio here.
You may opt out at any time. Read our Privacy Policy