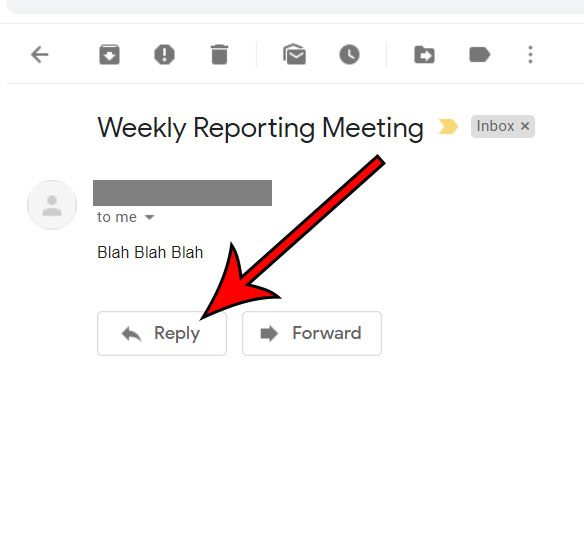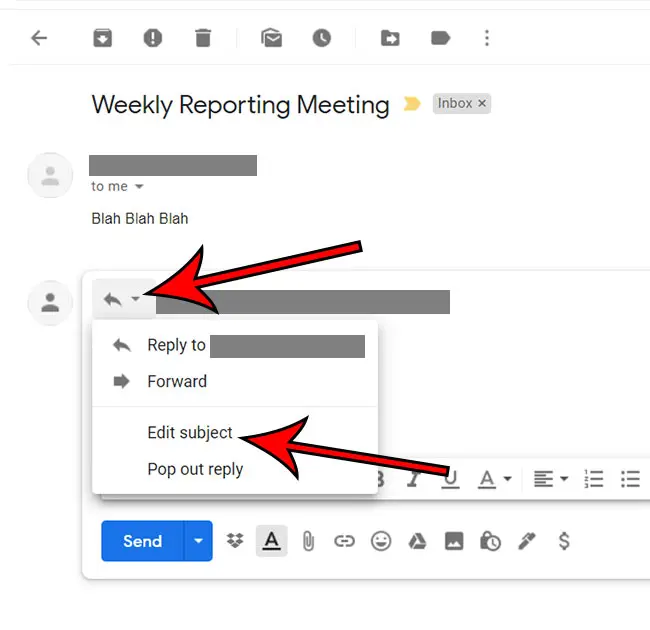This can happen pretty often when two contacts have a lot ot say to one another. Our tutorial below will show you how to update the subject line in Gmail to make the email subject more appropriate to the current conversation.
How to Change Subject Line of an Email in Gmail
Our article continues below with additional information on how to change the subject line in Gmail, including pictures of these steps. When you are engaged in a lengthy email conversation, the subject of that message can be important in identifying messages in your inbox. But certain situations may require an update to that subject, which can leave you trying to figure out how to change the subject line in Gmail. When you start a new conversation in Gmail you can choose the title of the email in addition to selecting the message’s recipients and adding the message content. But editing information in an existing message can be a little trickier, especially if you need to edit the title of that email. Google’s Gmail email service includes many of the features that you will find in paid email applications like Microsoft Outlook. Among these features is the ability to edit most of the information that appears in emails that you send and receive. But if you have an email conversation in your Gmail account that has already been started, and you want to change the subject line of that conversation without creating a new message, then you may be struggling to do so. While it may not seem like the subject line is editable when you are working with Gmail in your Web browser, there is actually a way to change the subject line in Gmail. Our tutorial below will show you how. If you have a Yahoo Mail account, too, and want to access your Gmail account there, then find out more with our Yahoo Mail create account guide.
How to Edit the Subject Line in Gmail (Guide with Pictures)
The steps in this article were performed in the desktop version of the Google Chrome Web browser, but will also work in other desktop browsers like Mozilla Firefox or Microsoft Edge.
Step 1: Sign into your Gmail account and click on the message that you want to edit.
Step 2: Click the Reply button.
Step 3: Click the down arrow to the right of the Reply arrow and choose the Edit subject line option from the drop-down menu.
Step 4: Delete the current subject line from the subject field, then enter the new one.
If you are using Conversation View in Gmail, then changing the subject line like this is going to start a new thread. You will still be able to view the information from the original conversation in the email messages that are part of this new email thread. Our tutorial continues below with additional discussion about how to change subject line in Gmail, including answers to some of the questions that you might have about the topic.
More Information on How to Change the Subject Line in Gmail
When you edit subject lines in Gmail you are able to create your own new subject line for an email that was sent to you. This can be helpful in some situations, but it can also make it tough in the future to follow a conversation thread. Changing the email subject line allows you to remove the Re: part of the message that appears before the original subject line. Consider starting a new conversation thread instead if you are changing the subject in Gmail because you are starting a new topic of conversation. You may want to be careful if you edit subject lines, as it can affect Gmail’s search. You won’t need to click Edit subject if you are creating a new conversation thread. If you haven’t already sent the email you can simply change it in the conversation while you are editing the rest of the email.
Changing the subject line or the content in the conversation won’t affect previous messages. You will still be able to search for information found in old messages in the email chain. Additionally, other contacts in the conversation will still be able to reply to old messages in the thread, which could affect any changes that you had made to the conversation information in newer messages. When you follow the steps above for how to change the subject line in Gmail all future messages in the conversation will use that new subject line unless it gets changed again. When you reply to a message, however, the default view is only going to allow you to enter new information. If you click the small arrow in the Compose window, next to the sender’s email address, and select the Edit subject option, you can change both the subject line of the message, as well as any existing content in the email. Typically it isn’t a good idea to edit this information as it can create confusion, but there may be situations where editing the subject line or existing email content is useful. When you create a new message in Gmail, the subject line is the information that you type into the field that says “Subject.” Ideally, a Gmail subject line (or a subject line that you use in any application where you create emails, such as Outlook, Yahoo, or the Mail app on your phone) gives a quick overview about what the information in your message will contain. People often search their emails for information about a specific topic, so it’s best to use a descriptive subject line when you are emailing. You can do this by opening the message, then clicking the Reply button. You will then click the downward facing arrow to the left of the recipient’s email address and choose the Edit Subject option. If you would like to change the name of an email and rename it to something else then you will need to open the message and reply to it. In the reply window you will see a small down arrow to the left of email address you are replying to, then you can elect to Edit subject. This opens a new window where you are able to change the existing email title to whatever you would like it to be instead. Find out how to recall an email in Gmail and give yourself a little extra time to cancel an email message after you’ve sent one.
After receiving his Bachelor’s and Master’s degrees in Computer Science he spent several years working in IT management for small businesses. However, he now works full time writing content online and creating websites. His main writing topics include iPhones, Microsoft Office, Google Apps, Android, and Photoshop, but he has also written about many other tech topics as well. Read his full bio here.
You may opt out at any time. Read our Privacy Policy