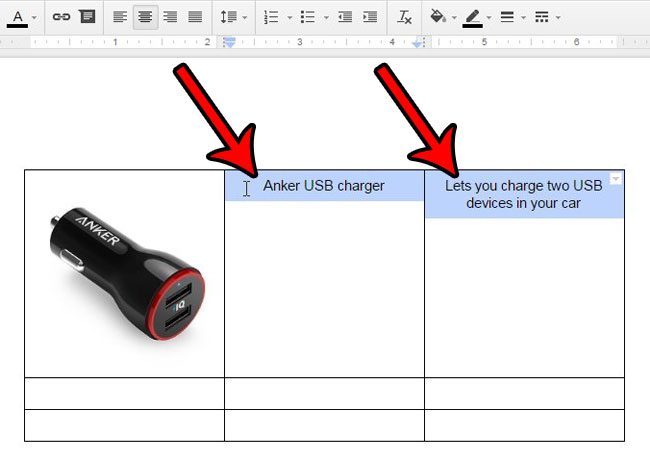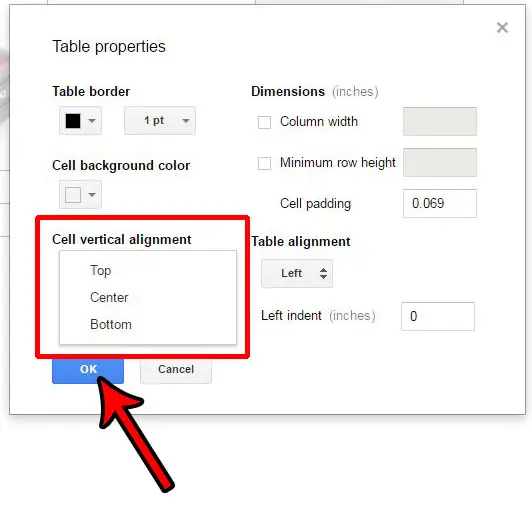However, as you start typing in your cells, you may find that the way it looks isn’t quite what you were imagining. When you create a new table in Google Docs it is going to have some default settings applied to it, including how your data is displayed inside cells. You can use these steps to change vertical alignment in table cells in Google Docs.
How to Change the Vertical Positioning of Content in a Google Docs Table Cell
Our article continues below with additional information on how ot change the vertical alignment in table cells in Google Docs, including pictures of these steps. Tables in Google Docs present you with a helpful tool for displaying data that isn’t easy to format with the standard body of a document. Is your table on the left side of your document? Our guide on how to center a table in Google Docs can help you fix that. While many of the situations where you would need to organize data in a tabular format can be accomplished effectively in Sheets instead of Docs, there are situations where you will need to know how to format tables. One formatting change that you might need to make involves the vertical alignment of the data in the cells of those tables. Fortunately, this is something that you can do on Google Docs, although it may not seem obvious at first. So continue below to see how to change the vertical alignment for your cells in a Docs table. If you also use Microsoft Word then you may want to check out our guide on how to center text in Word for some of the alignment options in that program.
How to Vertically Align a Table Cell in a Google Docs Document (Guide with Pictures)
The steps in this article are going to show you how to select the vertical alignment for data that is entered into a cell in a table of your document. You will be able to change the vertical alignment for any number of cells that you have currently selected in the table. I am going to be changing the vertical alignment for two cells in the example below. Need to draw a line through some of your text? This article will show you a couple ways to use strikethrough in Google Docs.
Step 1: Open your document in Google Drive.
You can navigate there by going to https://drive.google.com, then clicking the document containing the table that you would like to edit.
Step 2: Select the cell(s) in the table for which you would like to change the vertical alignment.
I have selected two cells in the image below. Note that you can select multiple cells by clicking and holding in one of the table cells, then dragging your mouse to select the other cells.
Step 3: Right-click inside the table and choose the Table properties option.
Step 4: Click the Cell vertical alignment dropdown menu, then select your preferred vertical alignment option. Click the OK button when you are done.
Note that a crucial element of this process is selecting the cells in the table. Any vertical alignment change that you make will only apply to the cells that you have selected. If you need to move the text in your document below the baseline, then follow our how to subscript in Google Docs tutorial to see how. Now that you know how to vertically center text in a table cell in Google Docs you will be able to better control the positioning of content that you have added to those table cells. Google Docs has a lot of formatting options as well. This guide on how to get rid of space between paragraphs in Google Docs can show you a way to reduce the white space in your documents. It’s also a little tricky if you have changed the alignment of some cells and want to go back later and change it for others. You may need to select everything change it to a different option, then change it back to the desired vertical alignment. The same goes for other changes on this menu, such as column width or row height. Do you have data in a spreadsheet in Excel 2013 that you would also like to center vertically? Learn about vertical alignment in Excel 2013 to achieve a similar result with that program.
After receiving his Bachelor’s and Master’s degrees in Computer Science he spent several years working in IT management for small businesses. However, he now works full time writing content online and creating websites. His main writing topics include iPhones, Microsoft Office, Google Apps, Android, and Photoshop, but he has also written about many other tech topics as well. Read his full bio here.
You may opt out at any time. Read our Privacy Policy