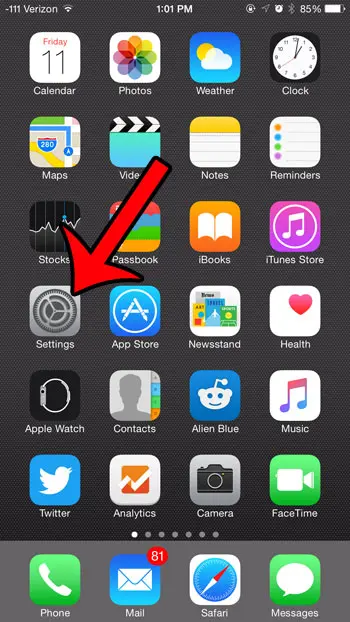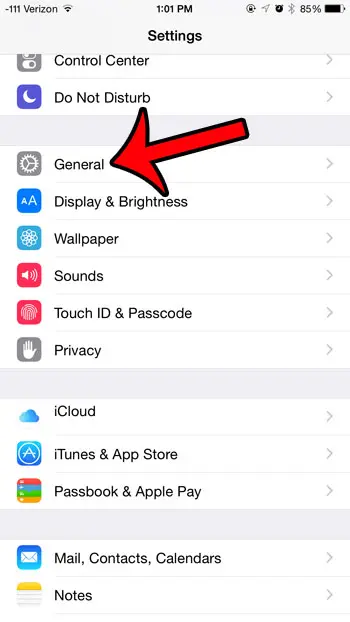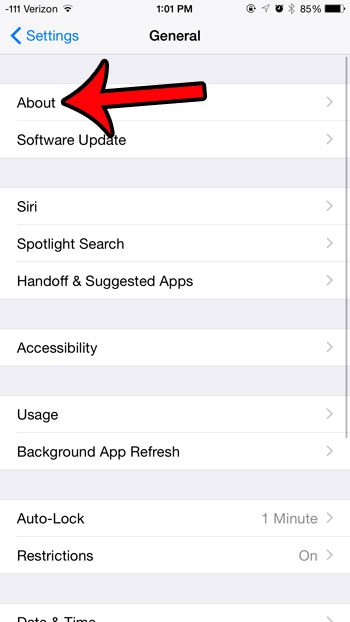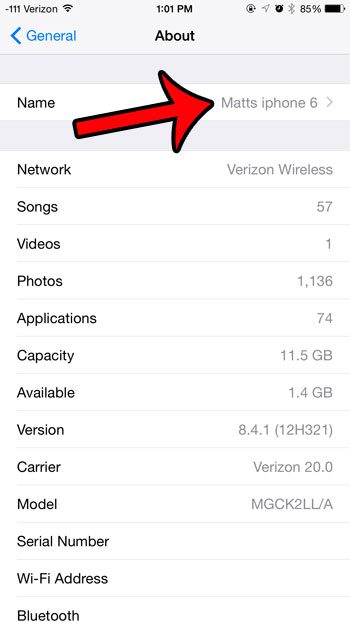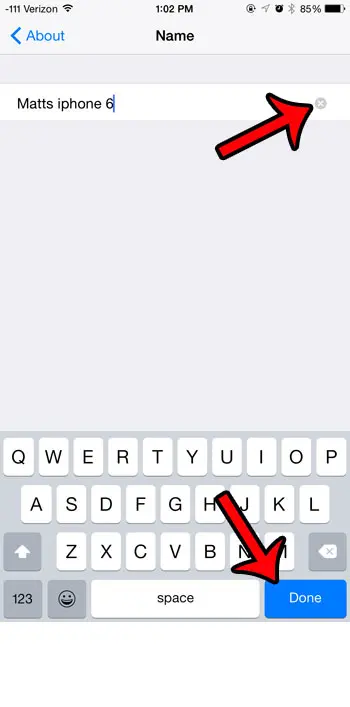One of these components is the name of either of those devices. If you are attempting to connect something to your iPhone or if you are trying to connect your iPhone to something, then you might notice that the name on your iPhone is wrong or unhelpful. Our guide below on how to change Bluetooth name on iPhone will show you a quick way that you can modify this setting so that your phone is easier to identify when the situation arises.
How to Change Bluetooth Name on iPhone
Our article continues below with additional information on changing the Bluetooth name on an iPhone, including pictures of these steps. Related Topic: If you’re upgrading your iPhone to a newer model and trading in your old one, then follow our factory reset iPhone 11 steps. When you connect a Bluetooth device to another one, then both of those Bluetooth devices can have a name displayed on the other device. This helps to ensure that you are connecting to the correct device. But you may want to know how to change the Bluetooth name on an iPhone if you find the current name to be too vague, or entirely incorrect. Your iPhone includes Bluetooth technology and can identify itself to other Bluetooth devices. Your iPhone will use its existing device name to identify itself via Bluetooth. The iPhone typically sets the device name as your name, so an example of a common iPhone Bluetooth name might be “Matt’s iPhone.” But if you have multiple iPhones, or if there is more than one person with the same first name on your network, then it could become difficult to identify a specific device. Fortunately, the iPhone device name can be changed rather easily, and it can be done directly from the device itself. You can follow our guide below to find this setting and change your iPhone’s Bluetooth name to your preferred choice. Our guide on why is the time blue on my iPhone can help you to figure out why you occasionally see blue shading around the clock on your device.
How to Change the iPhone Bluetooth Name (Guide with Pictures)
The steps in this article were performed on an iPhone 6 Plus, in iOS 8.4. These same steps will work for other iPhone models that are running iOS 7 or higher. It also works on much newer Apple devices including an iPad or iPod Touch, so you will also be able to change the name on an iPhone 11 in iOS versions like iOS 14. The setting that we will be changing in this tutorial is the device name. This is used for other purposes besides Bluetooth device identification, such as identifying your device on a Wi-Fi network. Now that you know how to change Bluetooth name on iPhone you will be able to perform this action whenever you need to update the name that other Bluetooth devices see when you are trying to connect them. If you use Bluetooth with your iPhone a lot, then you may eventually encounter a situation where you want to connect more than one Bluetooth device to the iPhone at the same time. Click here to learn more about multi-device Bluetooth connections on your iPhone.
More Information on How to Change the Bluetooth Name that Another Bluetooth Device Will See for Your iPhone
Not every Bluetooth device has the means to display the name of the device to which it is pairing. In fact, in many cases, you may only see this information when you connect to other Bluetooth devices like another iPhone, iPad, computer, or smartphone. As indicated previously, the default name of your iPhone is going to be your first name, followed by the word “iPhone.” If you have multiple iPhones, then they are probably going to all have the same name. This can cause problems, as that default name is also used to identify a device on your wireless network. Multiple devices with the same name can cause confusion for a network administrator, especially if they need to manage IP addresses or are performing certain security functions. One of the more common Bluetooth devices you can connect to an iPhone are AirPods. Read here on how to turn off AirPod notifications on your iPhone. You can change the name of some other compatible devices through the Bluetooth menu, such as Airpods. You can do this by opening the Settings app, choosing Bluetooth, selecting your Airpods, then tapping Name and entering a new one. Unfortunately, you cannot change the name of any Bluetooth device that you connect to your iPhone. This can be frustrating if you are trying to do something like transfer files, especially for a device that has a name that isn’t very descriptive. You can forget Bluetooth devices on your iPhone if you open Settings, choose the Bluetooth option, tap the “i” next to one of the devices, then select the Forget this Device option. Note that you will need to repair that device again in the future if you want to use it with your Apple iPhone. You can use these same steps to give a new name to an iPad as well. If you have more than one iPad as well then you are going to run into many of the same issues that you encounter when you need to rename an iPhone. So when you go to Settings > General > About > Name and tap inside the Name field to enter a new one, be sure to give it a new name that makes it easier to identify on a connected device.
You can change your iPhone Bluetooth pairing name by going to Settings > General > About > tap Name > then deleted the old name and enter a new one. However, if one of those devices does let you do it then you will be able to change a Bluetooth device’s name on your iPhone with these steps:
- Open Settings.2. Select Bluetooth.3. Touch the i to the right of the device.4. Tap the Name button.5. Delete the current name and enter a new one. Again, many Bluetooth devices won’t let you do this. I can change the name of my AirPods, for example, but I can’t change the name of my car, exercise equipment, and some other Bluetooth devices that are currently listed under “My Devices.” if you have a home or work network where you can view the names of connected devices, then it will usually update there when you update the Bluetooth name as well. This devices list will show connected devices, devices your iPhone connects to, and even devices that can be connected to your iPhone. If you tap the information icon next to the discoverable name of a device you will see the options that are available for that particular device. So if you need to know how to change your Bluetooth name on an iPhone 13, or how to change Bluetooth name on an iPhone 12 that is running the newest version of iOS, the steps above will still work. Just go to Settings > General > About > Name > then delete the current name and add a new one. Simply open the Settings app, tap the General option, choose About at the top of the screen, then tap the Name option and enter the new one. You can update the password for the personal hotspot by going to Settings > Personal Hotspot > then tapping Wi-Fi Password and entering a new one. After receiving his Bachelor’s and Master’s degrees in Computer Science he spent several years working in IT management for small businesses. However, he now works full time writing content online and creating websites. His main writing topics include iPhones, Microsoft Office, Google Apps, Android, and Photoshop, but he has also written about many other tech topics as well. Read his full bio here.
You may opt out at any time. Read our Privacy Policy