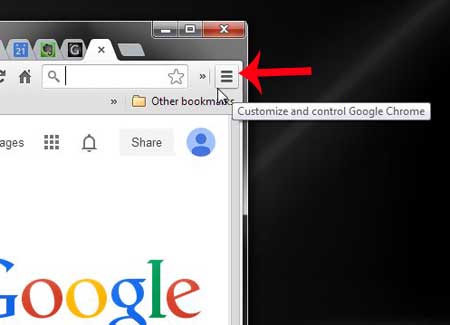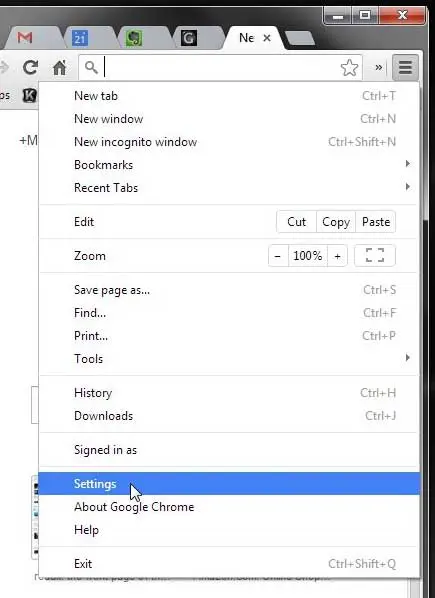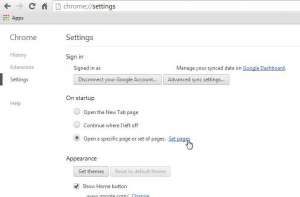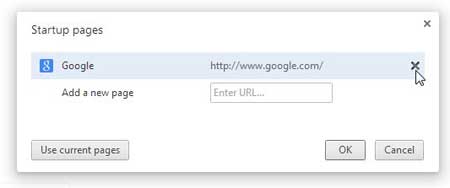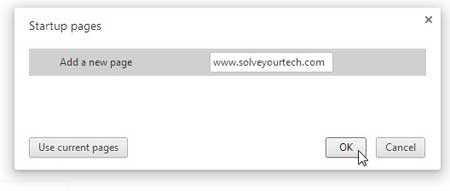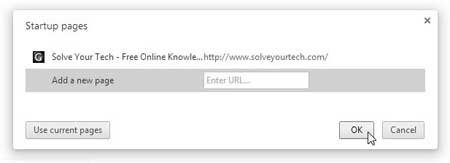It might be your email inbox or a favorite social media account, but it’s an action that you don’t need to take. Google Chrome allows you to set up a startup page, which will open automatically whenever you launch the browser. Our tutorial below will show you how to change the startup page in Chrome to whatever page you want it to be.
How to Switch Your Chrome Starting Page
Our guide continues below with additional information on how to change your startup page in Google Chrome, including pictures of these steps. Want to find your passwords in Chrome? Our tutorial on saved Google Chrome passwords will help you find this information. There are a number of capable Web browsers that are available which can all enable you to view pages on the Internet, but Google Chrome is quickly becoming a popular choice. If someone convinced you to start using Chrome, or if you simply want to see what all the fuss is about, then there are some things that might seem a little foreign. One of the first choices that people want to make when they are using a Web browser for the first time is to set their home page. The home page is the Web page that is displayed by default whenever you open the browser. This is usually a site that you visit a lot, such as your email host or favorite search engine. So if you are ready to set your startup page in Google Chrome, you can follow the steps below. Related Topic: Our best search engine for iPhone 5 tutorial can show you how to adjust the default search engine on your phone, too.
How to Set the Startup Page in Google Chrome (Guide with Pictures)
Before you begin the tutorial below, it is important to know what Web page you want to use as your startup page. If you know the specific URL of the Web page (for example, www.solveyourtech.com) then you are all set. However, if you are not familiar with the exact URL, then you will need to navigate to it in your Web browser and copy the URL from the address bar.
Step 1: Launch Google Chrome.
Step 2: Click the Customize and Control Google Chrome button at the top-right corner of the window.
Step 3: Click the Settings option near the bottom of the menu.
Step 4: Click the Open a specific page or set of pages option in the On startup section, then click the blue Set pages link.
Step 5: Hover over the Google option, then click the x at the right side of the gray bar.
Step 6: Type or paste the URL that you want to set as your startup page into the Enter URL field, then click the OK button.
Step 7: Click the OK button to save and apply your changes.
The next time you open Chrome it will display the startup page that you just specified. Now that you know how to change the startup page in Google Chrome you can adjust this setting so that you don’t need to immediately navigate away to a different page every time you open the browser. You can also choose to set up Google Chrome so that it always opens with the Web pages that you were viewing before the browser was last closed. After receiving his Bachelor’s and Master’s degrees in Computer Science he spent several years working in IT management for small businesses. However, he now works full time writing content online and creating websites. His main writing topics include iPhones, Microsoft Office, Google Apps, Android, and Photoshop, but he has also written about many other tech topics as well. Read his full bio here.
You may opt out at any time. Read our Privacy Policy